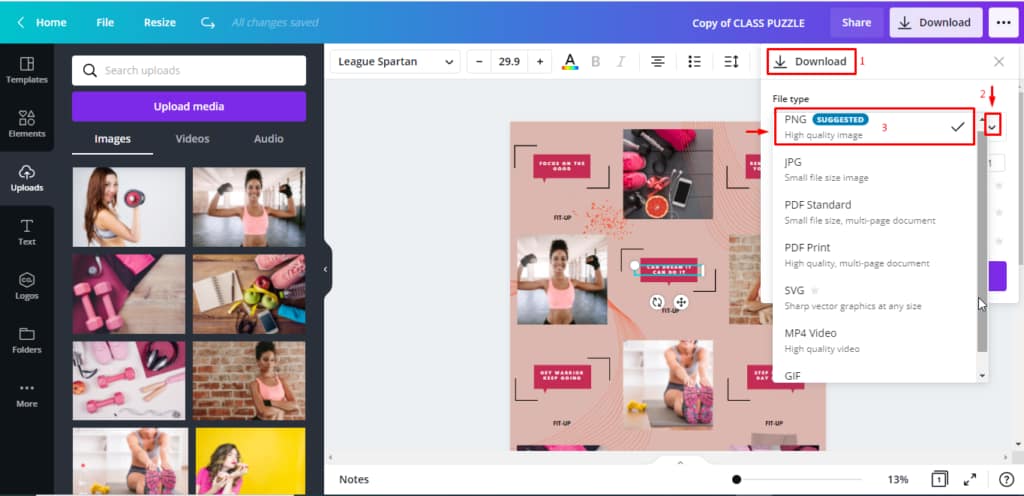Canva, a renowned graphic design platform, empowers users to craft stunning visual content effortlessly. Amid its versatility lies the need to retrieve your creations and delve into its multifaceted interface. This guide offers a comprehensive exploration of downloading images from Canva and navigating its diverse functionalities.
Canva stands as a quintessential haven for creators, offering an array of tools and templates to manifest your creative visions. Yet, the process of downloading your designs from this platform warrants meticulous guidance. Beyond this, comprehending Canva’s landscape is pivotal to unlocking its full potential.
Understanding Canva’s Essence
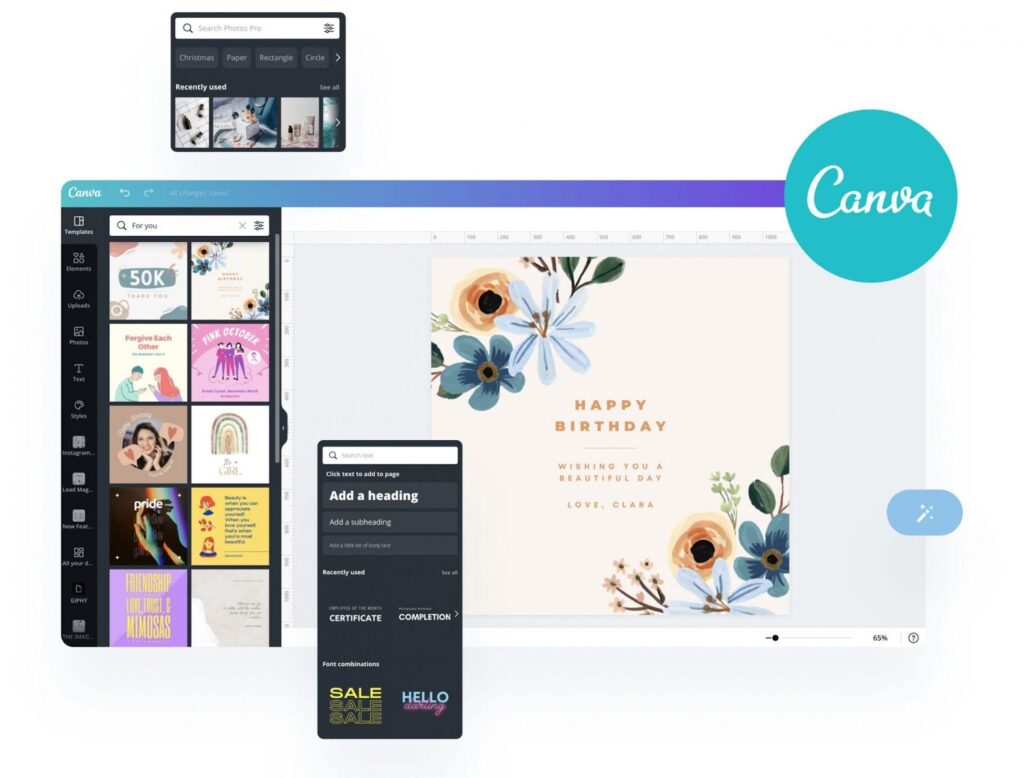
Canva, a haven for both amateurs and seasoned designers, houses a spectrum of design possibilities. Its intuitive interface and a reservoir of pre-designed templates cater to diverse needs, whether it’s crafting social media graphics or sophisticated presentations.
The platform also boasts a repository of free and paid elements—photos, illustrations, icons—empowering users to personalize their designs. Its drag-and-drop functionality simplifies the design process, allowing seamless manipulation of elements and customization of colors, fonts, and more.
Initiating Your Canva Journey
The journey begins with creating a Canva account—a straightforward process consuming mere minutes. Sign up via email or social media accounts, and with a few clicks, you’re set to explore the realm of design possibilities.
While the basic features are free, certain premium templates and elements necessitate a subscription, which Canva conveniently offers as a trial period. Embrace this opportunity to test the premium features before committing.
Navigating Canva’s Terrain
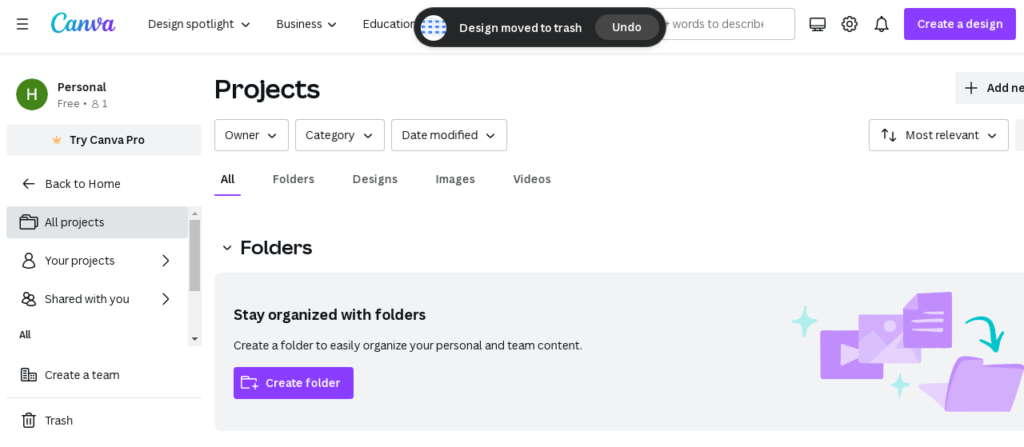
Upon login, Canva unveils its dashboard – a centralized hub for all your design endeavors. Sections categorize designs, facilitate new creations, offer templates for diverse projects, and enable effortless organization into folders for easy access.
The design platform that’s taken the world by storm with its user-friendly interface and vast library of templates and elements. But even with its intuitive design, navigating Canva’s terrain can be overwhelming, especially for newcomers. Fear not, intrepid explorer! I’m here to guide you through the main sections of Canva and equip you with the knowledge to conquer any design challenge.
Pro Tips:
- Use the search bar: Canva’s search function is your best friend. Need a specific icon? Just type it in, and voila!;
- Experiment with layers: Layers allow you to stack elements on top of each other, giving you more control over your design;
- Utilize the undo/redo buttons: Don’t be afraid to experiment! You can always undo any mistakes;
- Check out Canva’s tutorials: Canva offers a wealth of helpful tutorials on their website and YouTube channel.
With these tips and tricks, you’ll be navigating Canva’s terrain like a seasoned pro in no time. Remember, the key is to have fun and unleash your creativity!
The Art of Design Selection
Selecting the right design from Canva’s plethora of templates is an art in itself. Tailoring your choice to the image’s purpose, audience demographics, and seeking inspiration from available designs will shape your creation journey.
Design selection in Canva involves several steps to create visually appealing and effective designs:
- Choosing the Right Template: Canva offers a wide range of templates for various purposes like social media posts, presentations, posters, etc. Start by selecting a template that closely aligns with your design goal;
- Layout and Structure: Once you’ve chosen a template, focus on the layout. Experiment with different layouts within the template, including the placement of text, images, and other elements. Canva provides grids, frames, and guidelines to help you organize your design elements;
- Selecting Backgrounds and Images: Canva offers a vast library of backgrounds, images, and illustrations. Use the search function to find images related to your theme or upload your own. Ensure the images you use are high-quality and complement your design;
- Typography and Fonts: Choose fonts that match the tone and style of your design. Canva has a variety of fonts available, and you can also adjust the size, color, spacing, and alignment of the text;
- Color Scheme: Maintain consistency in your design by selecting a color scheme that complements your content. Canva provides preset color palettes and allows you to create custom color combinations;
- Adding Elements and Icons: Enhance your design with icons, shapes, lines, and other graphic elements. Canva has a library of these elements that you can easily drag and drop into your design;
- Customization and Personalization: Experiment with customization options such as adjusting transparency, applying filters, adding effects, and resizing elements to make your design unique;
- Review and Refinement: Once your design is complete, review it for coherence, readability, and overall appeal. Make necessary adjustments to improve the design if needed;
- Save and Download: After finalizing your design, save it in your Canva account. Then, download it in your preferred format (PNG, JPEG, PDF, etc.) and resolution.
Remember, design is subjective, and there’s no one-size-fits-all approach. Experiment with different elements and styles in Canva to find what works best for your specific project or brand. Also, consider the principles of design, such as balance, contrast, and hierarchy, to create visually compelling designs.
Downloading Images: A Step-by-Step Process
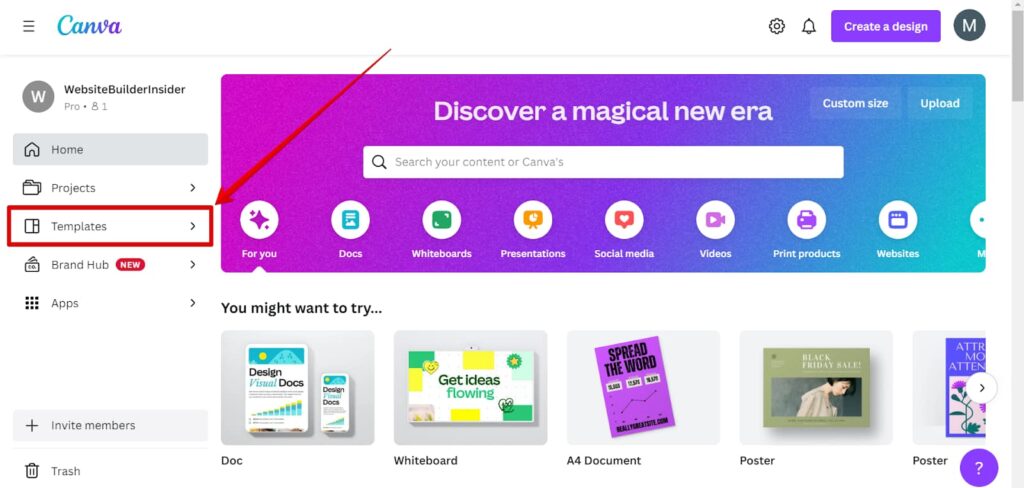
Downloading images typically involves a few straightforward steps:
- Find the Image: Locate the image you want to download. This could be on a website, in a search engine, or within an application;
- Right-Click (or Long-Press): Once you’ve found the image, right-click on it (on a computer) or long-press (on a mobile device). This action will bring up a menu with various options;
- Select ‘Save Image’ or ‘Download’: In the menu that appears, look for an option like “Save Image As…” or “Download Image.” Click or tap on this option;
- Choose a Location: After selecting the download option, a window will open prompting you to choose where to save the image on your device. You can select an existing folder or create a new one to save the image;
- Confirm and Save: Once you’ve chosen the location, click “Save” or tap “OK” to download the image. The image will then be saved to the specified location on your device.
Please note, if you’re downloading images from the internet, make sure you have the right to use those images as they might be subject to copyright restrictions.
If the image is protected or the website doesn’t allow downloading images, you might not see the option to save it directly. In such cases, you could take a screenshot (using the Print Screen function on a computer or specific button combinations on a mobile device) and then save it from your device’s gallery or image editor.
Conclusion
Canva transcends mere design; it embodies an ecosystem fostering creativity. Mastering its functionalities – be it downloading images or navigating its interface – amplifies your creative prowess.
With this guide, embark on a transformative journey within Canva’s world. Download your designs effortlessly and navigate its landscape with confidence, crafting visually enchanting images that resonate with your audience.
Happy designing!