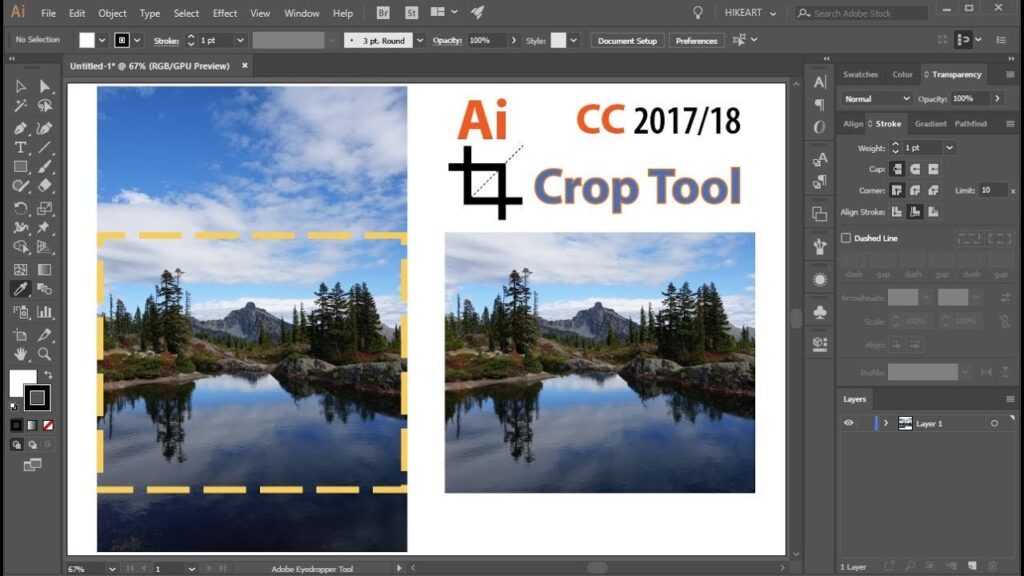Crafting content often demands precise image editing, necessitating the cropping of visuals in various applications. While tools like PowerPoint or Canva offer their cropping methods, Adobe Illustrator extends a spectrum of versatile approaches to crop images, vectors, and texts, tailoring them with finesse.
Illustrator stands as a powerhouse, offering a trifecta of cutting-edge cropping methods: “Crop Image,” “Clipping Mask,” and “Opacity Masks.” Picture this – each technique dons a bespoke suit of advantages, tailor-made to match precise design whims. These tools aren’t mere buttons; they’re like secret passages unlocking the ability to selectively cloak, unveil, or fine-tune image components effortlessly within your artistic ventures.
Employing the “Crop Image” Function
The initial method involves the dedicated “Crop Image” function, tailored explicitly for images or photos. However, it’s important to note its limitations—it solely operates on single-piece images of formats like .eps, .jpg, .png, or rasterized versions. This method eliminates portions outside the specified area, altering the visibility without permanently discarding any elements.
- Define Image Display Preferences: Envision the desired appearance, deciding what to retain or exclude. Adjust image size if needed;
- Access the Selection Tool: Find it in the toolbar on the left side. If not visible, go to “Window,” then “Toolbars,” and select “Advanced.”;
- Select the Image: Use the “Selection Tool” to click on the image intended for cropping;
- Access “Crop Image” Function: From the top menu, go to “Object,” then select “Crop Image.”;
- Confirm Crop and Adjust: A prompt will appear after selecting “Crop Image.” Click “OK” to proceed. A box with black dotted lines will appear around the image—this is the crop area;
- Adjust Crop Area: Modify the crop area by manipulating its corners and sides. Ensure it precisely encloses the desired elements;
- Finalize the Crop: Click “Apply” above the image after refining the crop area. This executes the cropping process based on the defined boundaries;
- Outcome Understanding: Note that while the image is cropped within Illustrator, the original external file remains unchanged. The cropped version is embedded in the Illustrator project, maintaining the original file’s integrity.
With a meticulous execution of these steps, designers harness the potential of the “Crop Image” function in Adobe Illustrator, seamlessly achieving precise and controlled image cropping within their design canvases. This methodical approach unveils a realm of precision and finesse in crafting visual compositions.
Utilizing the “Clipping Mask” Technique
Using the “Clipping Mask” technique within Adobe Illustrator introduces a versatile approach for precise image cropping, catering seamlessly to both regular and irregular shapes. This method stands as a creative bridge, enabling tailored cropping solutions regardless of shape intricacies:
- Step 1: Select and Define the Shape. Access the shape tools in Illustrator’s toolbar and choose the desired shape tool (e.g., rectangle, ellipse, or the pen tool for custom shapes). Draw the shape on the area of the image you want to retain after cropping. Anything outside this shape will be hidden;
- Step 2: Select Image and Shape. Use the “Selection Tool” to click and select both the image and the shape simultaneously. Alternatively, click the image, hold the “Shift” key, and click the shape to select both elements;
- Step 3: Create the Clipping Mask. Navigate to the top menu, select “Object,” then go to “Clipping Mask” in the dropdown menu. Choose “Make” to create the clipping mask. This action confines the image within the selected shape, cropping it accordingly;
- Step 4: Observe the Outcome. Once the clipping mask is applied, the image will only be visible within the boundaries of the selected shape. Areas outside the shape will be hidden;
- Step 5: Adjustments and Refinements. Edit the shape or the image within the mask to fine-tune the cropped area. To release the clipping mask and revert to the original image, select the mask and choose “Release” under the “Object” menu.
Vital Points to Note:
- The Clipping Mask technique retains the original image within Illustrator, fostering flexibility in design iterations;
- It allows cropping images into diverse shapes, catering to specific design requisites with ease;
- While experimenting with different shapes and adjustments, this method ensures the integrity of the original artwork remains intact, facilitating the attainment of the desired cropped image.
When traditional shapes fall short, the “Clipping Mask” technique emerges as the unsung hero. It’s the key to accommodating irregular shapes, enabling the cropping of images in forms beyond the ordinary. What’s remarkable is its knack for preserving the original image within the Illustrator file, empowering users with unparalleled flexibility to safeguard desired elements within precisely defined shapes.
Harnessing the Power of “Opacity Masks”
Employing “Opacity Masks” in Adobe Illustrator presents a dynamic method for manipulating image visibility and transparency levels with precision:
- Step 1: Define the Shape for Cropping. Access the shape tools in Illustrator and select the desired tool (e.g., rectangle, ellipse, or pen tool for custom shapes). Draw the shape on the image, indicating the area you wish to retain. Content outside this shape will be masked;
- Step 2: Select the Image and Shape. Use the “Selection Tool” to simultaneously select both the image and the shape. Alternatively, click the image, hold the “Shift” key, and click the shape to select both elements;
- Step 3: Apply the Opacity Mask. Navigate to the top menu, select “Window,” then choose “Transparency” to access the Transparency panel. With both the image and shape selected, click “Make Mask” within the Transparency panel. Ensure the “Clip” option is checked;
- Step 4: Adjust Opacity and Transparency. To manipulate visibility, navigate to the “Opacity” section within the Transparency panel. Use the slider or input a specific opacity value to control the transparency level of the masked areas. Areas covered by the shape will exhibit varying degrees of transparency, affecting the image visibility accordingly;
- Step 5: Refinement and Experimentation. Fine-tune the opacity mask by adjusting the shape, opacity levels, or introducing additional shapes to modify transparency. Experiment with different shapes, opacities, and adjustments to achieve the desired cropped effect.
Essential Insights:
- “Opacity Masks” present a meticulous control mechanism for image visibility through nuanced adjustments in transparency levels;
- Employ contrasting colors within shapes – black for transparency and white for full visibility—to dictate masked areas precisely;
- This technique serves as a gateway to intricate image visibility alterations, facilitating nuanced cropping and layering effects within Adobe Illustrator.
A unique method, “Opacity Masks,” facilitates dynamic adjustments to image opacity. By using colored shapes—black for transparency and white for full visibility—users can regulate image transparency selectively. This approach empowers precise control over image visibility, enabling nuanced adjustments with varying opacities.
Conclusion
Unleashing the power of Adobe Illustrator for image cropping opens boundless creative horizons. The trio of methods – Crop Image, Clipping Mask, and Opacity Masks – erases confines, inviting creators into a realm of limitless possibilities. Tailored to diverse image types and artistic nuances, these techniques grant designers precise image manipulation tools, fostering unrestricted creative visions.
Dive into these methods, experiment boldly, and uncover the perfect fit for your artistic endeavors. With Illustrator’s rich toolbox, your designs will radiate finesse and sophistication, showcasing the depth of your creative mastery.
Explore, experiment, and transcend conventional boundaries –unlock the complete potential of your designs with Adobe Illustrator’s dynamic image cropping techniques.