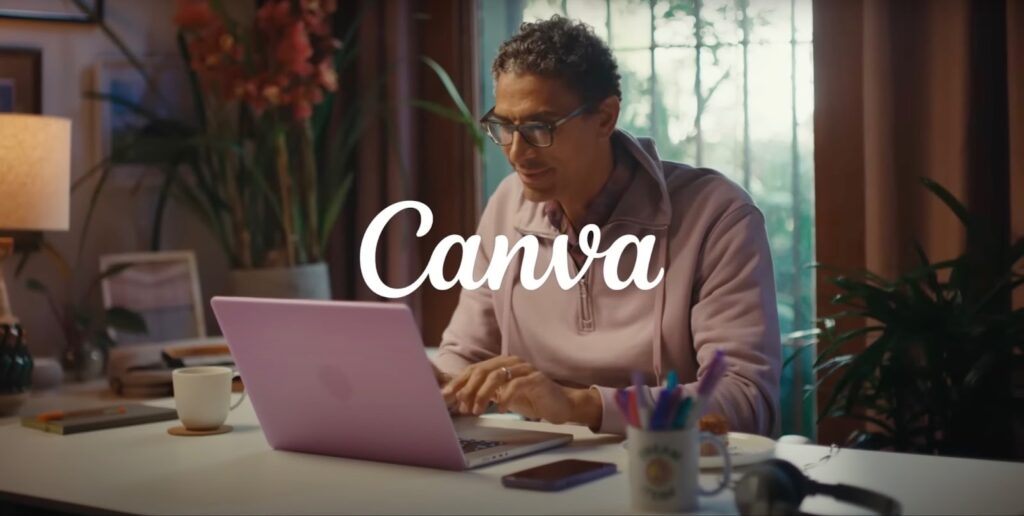Altering the structure of an image can take your designs from dull to dynamic. When working with Canva, achieving this is a breeze! Regardless if you’re designing a distinctive logo, crafting an engaging social media post, or constructing an impressive website header, curving an image can elevate your designs substantially.
Curving Your Image in Canva
When it comes to image curving in Canva, you’re not short of options. You can tactfully manipulate your image with the ‘Curve’ effect, creating a gentle arch. Alternatively, you can opt for the ‘Liquify’ effect for more pronounced alterations. Let’s take a closer look at both:
- Curve Effect: This effect allows you to add a slight bend to your image, presenting a feel of movement and fluidity. It’s an excellent choice for subtly redefining a photograph’s form without completely overhauling the foundation of the image;
- Liquify Effect: If you’re aiming for a more drastic transformation, the ‘Liquify’ effect might be your pick. It allows you to create more substantial distortions, completely reshaping the image in unique and fascinating ways.
With both effects, you can tweak the intensity and direction of the curve as per your aesthetic taste. This means that you can achieve the exact desired look, perfect for all, from design veterans to amateurs. In a nutshell, curving an image in Canva is not only an easy but also an enjoyable way to infuse a creative charm into your designs.
Decoding the Art of Image Warping
Image warping is a transformative technique that enables you to alter the form of an image creatively. Canva’s “Warp” tool is an arsenal of design possibilities waiting to be explored, granting a unique touch to your projects.
During the process of warping an image, specific parts of it are stretched or condensed to assume new shapes. This can infuse dynamism into your creations or establish a sense of motion in your artwork, captivating viewers.
In Canva, you have access to a spectrum of warping styles, namely:
- Arc: Creates a smooth, curved effect, adding an aesthetic arch to your image;
- Bulge: Gives the impression of the image bulging outwards, creating an intriguing 3D effect;
- Pinch: Condenses certain areas of the image, making it seem as if it has been pinched at a point;
- Twist: Rotates part of the image, generating a swirling, distorted appearance;
- Wave: Transforms the image to look as if it is rippling, similar to waves on water.
Each warping style offers a different visual outcome, allowing you to customize your designs based on the effect you wish to achieve. For instance, using the “Arc” warp will add a gentle curve to your image, while the “Bulge” warp can make your image look as if it’s popping out of the screen.
Bear in mind that aggressive warping can sometimes compromise the image quality or cause distortion. To prevent this:
- Use high-resolution images to ensure the best quality even after warping;
- Be conservative with your warping – a small change can make a big difference;
- Avail of the “Undo” option if the outcome is not to your satisfaction.
In essence, image warping can inject your designs with creativity and individuality. With Canva’s “Warp” tool, you can play around with various warping styles and craft unique, attention-grabbing designs with ease.
Embarking on Your Canva Journey
Setting Up a Canva Account
To kickstart your design adventure with Canva, your first port of call is to craft an account. This can be done effortlessly by heading to the Canva website and completing a straightforward signup process. You can choose to use your email address or opt to register via a social media account. Upon successful creation of an account, you’ll gain access to Canva’s extensive design interface – the gateway to your design exploits.
Exploring Canva’s Interface
Canva’s interface is a master stroke in intuitive design, offering an accessible and easy-to-use dashboard teeming with design possibilities. The principal dashboard presents a dazzling array of design templates, neatly cataloged by type – be it social media posts, presentations, or posters. For the creatively adventurous, you can bypass these templates and opt to construct custom designs, choosing your preferred dimensions and background hue.
Upon selecting a template or electing to create a custom design, you’re ushered into the dynamic editing interface. Here, you’ll find an extensive palette of design elements at your disposal, ranging from text boxes and geometric shapes to a variety of images. Customization is key on Canva – if you prefer using your own visuals, the platform allows you to upload your images and other digital media.
This editing space is also packed with a multitude of tools to modify design elements to your liking. Change the face of your text with a wide array of fonts, colors, and sizes, or alter and orientate your images with the easy resizing and rotating tools. You can even polish your designs with attractive effects like drop shadows and versatile filters.
Incorporating Images into your Canva Designs
Injecting images into your Canva creations can significantly enhance your designs, and Canva makes this process seamless. You can introduce an image into your Canva design by either uploading your own or selecting from Canva’s extensive library.
Uploading Personal Images
In order to add a personal touch to your design, Canva allows you to upload your images directly into the platform. Here’s how:
- On the left panel of the Canva editor, you’ll find an ‘Uploads’ tab. Click on this to proceed;
- Next, select the green button labeled ‘Upload an image or video’. This will guide you to your computer’s file explorer;
- Browse through your files and select the image(s) you wish to upload. Canva accepts various file types, such as PNG, GIF, and JPG.
Upon successful upload, these images are stored in your Canva account and can be accessed at any time you wish from the ‘Uploads’ tab, making it convenient for future use.
Utilizing Canva’s Library
If you’re short on images or looking for unique artwork, Canva’s library caters to your creative needs. It’s home to a vast array of images, illustrations, and graphics, allowing you to take your design to another level.
- To access the library, navigate to the ‘Photos’ or ‘Elements’ tab on the left panel;
- Here, you can either search for images by typing in keywords or browse through the various categories available;
- Canva also offers filtering options, which can help you find the perfect image for your design projects more efficiently;
- Once you’ve located an image that suits your design, just click on it, and it will be automatically added to your design.
It’s important to keep in mind that though Canva’s library contains many free images, some are available only under paid subscriptions like Canva Pro, Canva for Teams, Canva for Education, or Canva for Nonprofits.
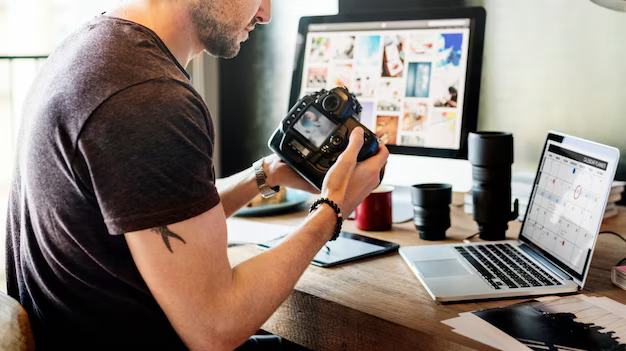
Mastering Image Warping in Canva
Dabbling in the art of image warping can elicit a touch of magic into your Canva designs. It’s essentially a transformative technique that allows you to manage an image’s form to create adaptable designs that stand out. Let’s explore the process:
Selecting the Image for Warping
The initiation of your warping journey starts with selecting the right image. When you’ve set sight on the one, click on it to highlight it. On doing so, a toolbar materializes at the top of the editor. Here, you will find the ‘Effects’ tab – your key to the warp tool.
Unlocking the Power of the Warp Tool
The Warp tool in Canva is an artistic wand that distorts the selected image innovatively. On selecting this tool, you’re presented with a slider that controls the intensity of the warp effect. A subtle nudge to the slider can add a gentle distortion, while a hefty push can completely transform your image’s look.
Additionally, Canva offers a couple of warp effect options to choose from:
- Bend: This option tailors your image with a tasteful bend, bestowing a sense of fluidity to your design;
- Arc: If you’re aiming for a wavy effect, the ‘Arc’ comes to the rescue. It tweaks your image to imitate a gentle ripple, perfect for creating an element of dynamism.
Bear in mind, the warp tool might not complement all images. It’s recommended to fiddle around with diverse settings to figure out the optimal effect for your chosen image.
Excelling with the Warp Effect in Canva
Exerting control over the warp effect in Canva can empower you to craft visually stunning designs. This effect, once mastered, is an excellent tool to play with image dimensions creatively. Here’s how you can finesse this technique:
Determining the Warp Intensity
The ‘Warp’ tool in Canva’s editing interface provides a convenient slider to control your image’s warping degree. By mastering this slider, you can adjust the distortion effect on your image to your preference. Sliding it to the right will intensify the warp, while sliding it to the left will mellow it down. The extent of the warp you can apply will largely depend on the quality and size of the original image.
Precision Warping with Control Points
To offer even greater control over the warping process, Canva provides adjustable control points around the selected image. By clicking and dragging these points, you gain the capability to make precise warp adjustments to specific areas of the image.
Preview and Apply
Canva allows you to preview your modifications before you save them. The ‘Preview’ button in the Warp tool displays a side-by-side comparison of the original and warped image. This way, you can confirm if the changes made to the image are to your satisfaction before hitting the ‘Apply’ button to cement the alterations.
Negative photo converter
This tool allows you to take your creative endeavors even further by inverting the colors and tones of your images. By harnessing the power of a negative photo converter within Canva, you can experiment with unconventional aesthetics and produce visuals that challenge the norm.
Negative photo conversion adds an extra layer of perplexity and burstiness to your design toolkit. It provides a fresh perspective on familiar images and introduces an element of surprise. Just as curving and distorting images can infuse creativity into your designs, utilizing a negative photo converter can lend a unique and thought-provoking dimension to your visual compositions.
In Conclusion
In conclusion, mastering the intricacies of Canva, from curving images to delving into the art of distortion, opens a world of creative possibilities. This comprehensive guide has unraveled the techniques and tools that can elevate your designs from ordinary to extraordinary. Whether you’re a seasoned designer or just starting your Canva journey, these insights will empower you to craft visually stunning and unique creations. Embrace the power of Canva’s features, and let your imagination soar as you embark on your design adventure.