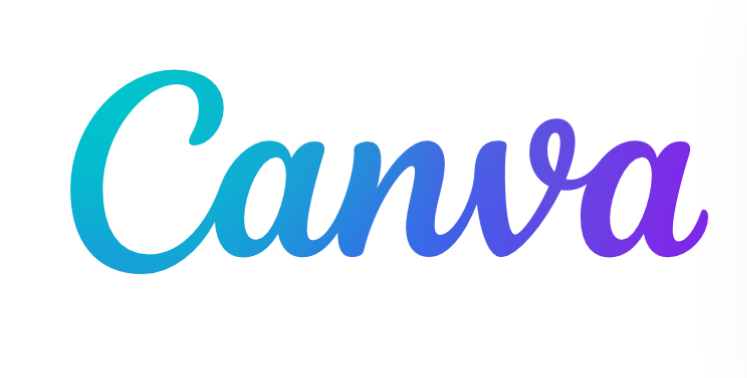The website Canva Templates operates with reader support. Affiliate commissions are earned when purchases are made through links on their website. Canva, a widely used graphic design tool, is renowned for its user-friendly design creation process. A standout feature is the ability to erase parts of an image, which is particularly beneficial for designers who need to remove superfluous elements from their work.
To utilize this feature, users select the Magic Eraser tool. This process involves selecting a photo, opting for ‘Edit Image,’ and choosing ‘Magic Eraser’ from the Tools menu. Users can adjust the brush size to suit their needs, paint over the target object, and then wait momentarily while the editor removes the object from the photo.
Navigating Canva’s Design Interface
Canva’s interface, known for its intuitive design, caters to both beginners and professionals. Upon opening Canva, users are greeted with a blank canvas or template choices. The design is customizable in terms of size, background color, and orientation.
The main navigation menu on the left allows access to various design elements like text, images, and shapes. Users can personalize these elements on the canvas using editing tools. Canva also offers a plethora of pre-made templates for various categories, easily adaptable to user needs.
Selecting Images in Canva
Selecting the appropriate image is critical in design, especially when using platforms like Canva, which offers a plethora of image options. The choice of the right image can make or break a design, as it significantly influences the audience’s perception and the overall effectiveness of the message being conveyed. When selecting an image, there are several key considerations to keep in mind. Firstly, relevance is paramount. The image must align with the theme and purpose of the design. It should resonate with the target audience and reinforce the message without causing distractions. For instance, a design meant for a professional presentation will benefit from images that are understated and relevant to the subject matter, while a more creative project might allow for more abstract and visually striking images.
Quality is another critical factor. High-resolution images that are clear and crisp enhance the professional look of the design. Low-quality, pixelated images can diminish the perceived value of the design and may distract from the message. Canva offers high-quality images, but it’s crucial to select those that will look good both digitally and in print, if applicable. Composition plays a crucial role as well. The chosen image should have a good balance of elements, appropriate color schemes, and should fit well within the layout of the design. It should also leave enough space for text or other design elements if needed.
The selection tool in Canva is a highly useful feature that facilitates the easy choice and management of images. By holding the shift key, users can select multiple images at once, allowing for efficient comparison and arrangement. This feature is particularly useful in projects where multiple images need to be aligned or uniformly edited. It ensures that the chosen image or images remain the focal point of the design, helping to maintain a cohesive and well-structured layout. This tool, combined with the platform’s wide range of images and editing capabilities, empowers users to create visually appealing and effective designs with ease.
Basics of the Erase Tool
- Accessing the Erase Tool. In Canva, the Erase tool is a valuable feature for customizing images and designs. To use it, first ensure that the image or design you wish to edit is open. This tool can be found under the “Effects” tab, located towards the bottom of the menu. Upon accessing the Effects tab, users will see various options for enhancing their image. The Erase tool stands out as it offers a unique capability to remove specific parts of an image, unlike other effects that apply changes to the entire image. This tool is especially useful for users looking to clean up their designs by removing unwanted elements or for creating transparent areas in images. Its user-friendly interface makes it accessible even to those who are new to graphic design, ensuring that users can easily navigate and utilize the tool to achieve their desired outcomes;
- Functionality of the Erase Tool. The Erase tool in Canva is designed to provide users with the ability to selectively remove parts of an image. This functionality is essential for refining designs and customizing images to fit the user’s vision. The tool size can be adjusted, which is a critical feature, allowing for precision in removing both large and small areas. Users can choose a smaller size for detailed erasing or a larger size for removing bigger sections. This flexibility is crucial for achieving a clean and professional look in the final design. However, users should be aware that while the Erase tool is powerful, the results might not always be perfect. In some cases, the erased areas may leave behind traces or might not blend seamlessly with the rest of the image. Therefore, it may require additional editing or fine-tuning to achieve the desired effect. This might involve using other tools in Canva or adjusting the surrounding elements to ensure a cohesive and polished design.
Process of Erasing an Image
The process of refining an image in Canva involves a series of intuitive steps, beginning with the selection of the image that requires editing. Once the image is chosen, the user should navigate to the “Crop & Flip” option. This feature is integral for customizing the size and orientation of the image to fit the specific requirements of the design project.
Upon accessing “Crop & Flip,” users are presented with several options, including the versatile “Free Crop” tool. This tool is particularly useful as it allows for precise control over the image dimensions. Users can freely adjust the crop boundaries to include only the parts of the image that are essential for their design, effectively eliminating any unnecessary or distracting elements. This flexibility in cropping is essential for tailoring the image to suit the overall aesthetic and functional needs of the design.
Additionally, the “Transparent Background” option plays a crucial role, especially when working with images that need to be integrated seamlessly into a design. By choosing this option, users can eliminate unwanted background areas of the image, creating a clean, transparent backdrop. This is particularly beneficial when layering images or when the design requires the image to blend smoothly with different color schemes or patterns. The transparent background ensures that only the desired elements of the image are visible, enhancing the professional and polished look of the final design. This combination of cropping and background transparency tools in Canva provides users with robust control over their image editing, leading to more refined and visually appealing outcomes.
Effective Use of the Erase Tool
The Magic Eraser tool in Canva offers an efficient way to remove backgrounds automatically, making it an ideal choice for users who need to quickly isolate an element from its surroundings. This tool intelligently detects and eliminates the background, saving time and effort, especially when dealing with complex images. It’s particularly useful for creating logos, product images, or any design where a clear, distraction-free subject is required.
In contrast, the Eraser tool provides a more hands-on approach for detailed editing. This tool is essential when more control and precision are needed, such as when working with intricate designs or when specific parts of the image need to be retained or removed. The ability to adjust the brush size is a key feature of this tool, allowing users to tailor the eraser’s size according to the level of detail in the image. A larger brush is useful for quickly erasing bigger areas, while a smaller brush is ideal for meticulous work on finer details.
Adjusting the Erased Area
The process of adjusting the erased area is a crucial step in achieving the desired outcome. Users have the flexibility to refine their work, ensuring that only the unwanted parts are removed. This level of control is particularly beneficial when working with images that require a delicate balance between the subject and the background.
Undoing Mistakes
The undo feature in Canva is a vital tool that enhances the user experience by allowing for easy corrections. If too much of an image is accidentally erased or if the erasing action does not produce the expected result, users can quickly revert to the previous state. This can be done with a simple click or through a keyboard shortcut, making the process of correcting mistakes straightforward and efficient. This feature ensures that users can experiment and make adjustments without the fear of making irreversible changes.
Fine-Tuning with Zoom
Zooming in on the image is another powerful feature for fine-tuning erased areas. By magnifying the image, users can see finer details more clearly, allowing for more precise adjustments. This is particularly useful when working on complex images with small, intricate details. Zooming in helps ensure that the final image meets the user’s expectations in terms of accuracy and aesthetics. It allows users to meticulously edit every part of the image, ensuring that the end result is polished and professional.
Canva’s range of tools, including the Magic Eraser, Eraser tool, undo feature, and zoom functionality, provides users with a comprehensive set of options for editing images. These tools, combined with the user-friendly interface of Canva, make it a powerful platform for both novice and experienced designers, enabling the creation of high-quality, visually compelling designs.
Saving and Exporting Edited Images
After editing, Canva offers several saving and exporting options. Users can download the image in formats like PNG, JPG, or PDF. The image can also be shared directly on social media platforms or saved to the Canva account for future use.
Conclusion: The Versatility and Ease of Canva
In conclusion, Canva stands out as an exceptional tool in the realm of graphic design, catering to both novice users and seasoned professionals with its intuitive interface and versatile features. The platform’s ability to simplify complex design tasks, like erasing parts of an image, is a testament to its user-centric approach. With tools such as the Magic Eraser and the selection tool, Canva empowers users to make precise adjustments with minimal effort, enhancing the overall design process.
The platform’s diverse range of templates and design elements further underscores its adaptability. Whether it’s creating social media graphics, business cards, or personalized artwork, Canva offers an extensive library that inspires creativity and efficiency. The ease with which users can select images, adjust design elements, and customize templates makes it a go-to solution for quick, high-quality design creation. Moreover, the flexibility to undo changes and fine-tune details using features like zoom and the Erase tool illustrates Canva’s commitment to providing a forgiving and adaptable design environment. This ensures that even beginners can achieve professional-looking results without extensive training in graphic design.
In essence, Canva democratizes design, making it accessible and enjoyable for everyone. Its ability to balance simplicity with powerful functionality makes it a valuable tool for anyone looking to bring their creative visions to life. Whether for professional projects or personal ventures, Canva is a reliable and innovative partner in the journey of design.