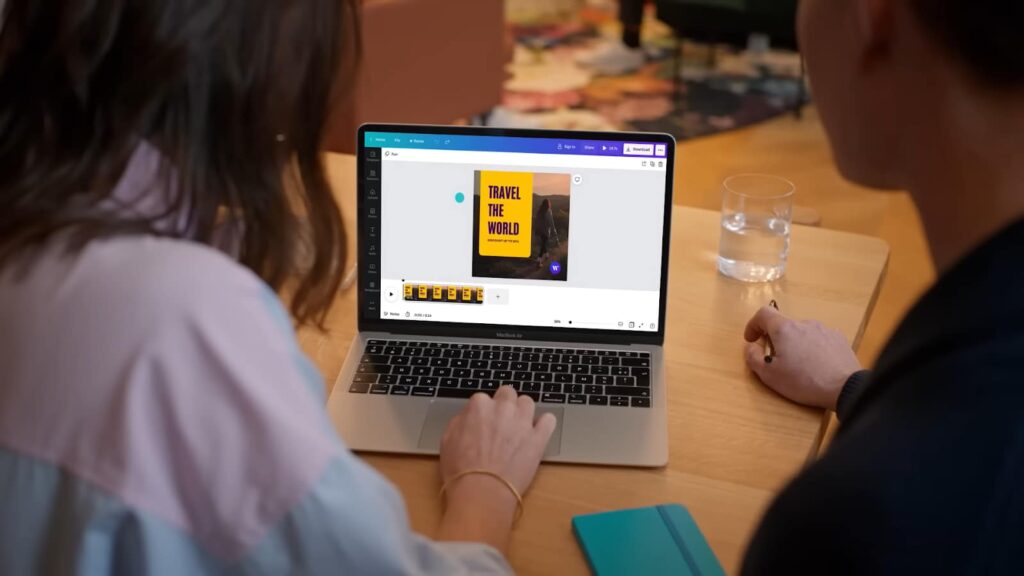Canva stands out as a versatile graphic design platform, favored for its array of features, including the capability to flip images effortlessly. This functionality is crucial for various design tasks, whether it’s to produce a reflective effect, rectify an image’s orientation, or infuse originality into a project. This guide will walk you through the simple steps to mirror images within Canva.
The process of mirroring images in Canva is intuitive, requiring just a handful of actions. Canva offers dual flipping options: you can either flip an image horizontally to achieve a mirrored effect or flip it vertically to turn it upside down. For those looking to add an extra layer of creativity, Canva also enables the combination of both flips, resulting in an image that is both reversed and inverted from its original state.
After learning how to flip an image in Canva, the next useful skill to acquire is adjusting the resolution of your images to 300 dpi in Canva, ensuring high-quality and clear graphics for your designs.
Exploring the Capabilities of Canva
A Comprehensive Guide to Canva
Canva is a comprehensive, browser-based design solution tailored for crafting visually appealing graphics for a range of applications, from social media content to detailed presentations and eye-catching posters. Launched in 2012, it has grown exponentially, now boasting a global user base in the millions.
This platform is renowned for its intuitive design interface, catering to users at all levels of design expertise. Canva democratizes design with its extensive assortment of pre-made templates, an expansive collection of graphic elements, and a diverse selection of fonts. It also empowers users to personalize their creations by uploading their own images and artwork.
The Features of Canva
Canva is not just about ease of use; it’s a robust tool packed with features to cater to a broad spectrum of design needs. Some of the standout features of Canva include:
| Feature | Description |
|---|---|
| Diverse Templates | Canva’s library is brimming with professionally designed templates for a multitude of uses, which users can customize to their preference. |
| Extensive Graphics Collection | Users have access to a wealth of graphics resources, from modern icons and illustrations to a vast array of stock photography. |
| Typography Options | A selection of fonts and typographical styles are available to convey the perfect tone and style in any design. |
| Image Editing Suite | Canva includes built-in tools for image manipulation, such as cropping, resizing, and applying a variety of filter effects. |
| Collaborative Functionality | The platform supports teamwork, allowing multiple users to work together on designs in real-time. |
Canva stands as an invaluable resource for creating professional-grade designs with speed and efficiency. Its comprehensive toolkit, combined with a straightforward interface, makes it an ideal choice for both design novices and seasoned creatives. Whether for personal projects or collaborative efforts, Canva streamlines the design process, making it accessible to a wide audience.
Essential Skills in Photo Editing
Understanding Image Formats
Digital design platforms like Canva support a variety of image formats, each with its own advantages. JPEG, a common format for digital photos, compresses file size at the cost of some quality. PNG preserves image quality and supports transparency, making it ideal for web graphics. SVG, a vector format, excels for scalable graphics like logos, which require resizing without quality loss.
When using Canva or similar platforms, optimizing image file size is crucial to maintain a smooth editing experience. Compressing images without significantly sacrificing quality can help streamline the design process.
Essential Image Editing Features
Modern design tools, including Canva, come equipped with essential image manipulation features to enhance visual content. Cropping is a fundamental function, allowing the focus to be placed on the most important section of an image.
The flip tool is handy for creating mirror images or adjusting the layout to better suit design requirements. It offers both horizontal and vertical flipping capabilities.
Rotation is another basic yet powerful tool, enabling images to be rotated by precise increments, often 90 degrees, to achieve the correct alignment.
Beyond these, a suite of filters and effects are available to enrich image aesthetics. Adjusting brightness, contrast, applying color filters, and introducing blur effects can dramatically transform an image’s impact.
How to Flip Images in Canva
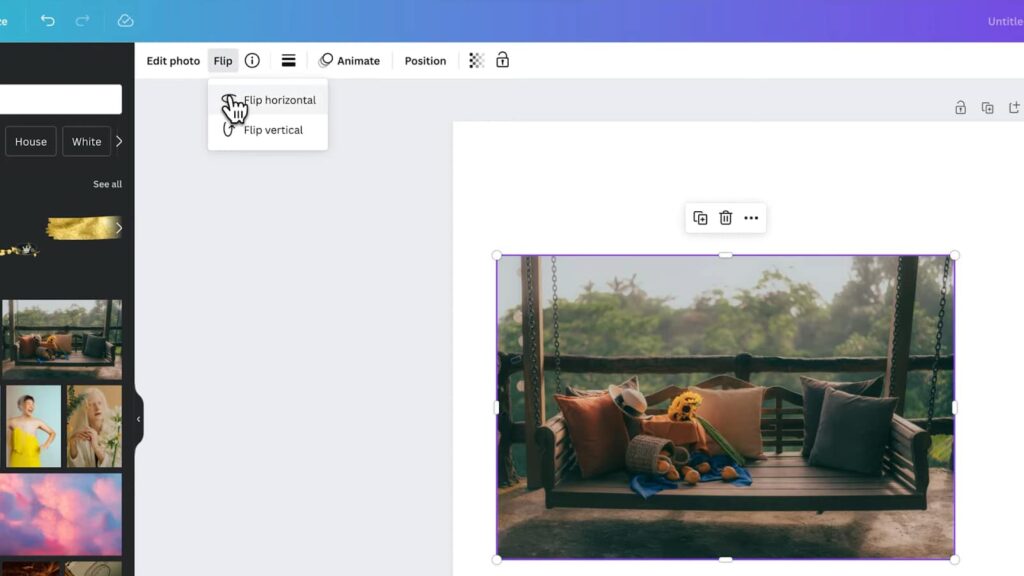
Transforming the orientation of an image within a design application can introduce a unique and creative perspective to your graphic projects. Here’s a detailed guide on how to accomplish this:
- Uploading the Image: Start by importing the desired image into your design tool. This can be achieved by either dragging the image file directly into the working area of the application or by navigating to the “Upload” section and selecting the image file from your device;
- Image Selection: After the upload is complete, click on the image to select it. This action is usually indicated by a distinct border around the image, confirming it’s selected and ready for editing;
- Orientation Adjustment: Now, to change the image’s orientation, locate the “Flip” option in the tool’s editing panel. Here, you’ll find options to flip the image either horizontally or vertically. Select the desired flip orientation to achieve the effect you’re looking for.
With these simple steps, you can easily alter the orientation of your images using your design tool, adding a fresh and intriguing element to your design compositions.
Versatile Uses of Image Flipping in Design
Reorienting images in graphic design tools offers multiple practical uses, enhancing both creativity and correctness in your designs. Below are some typical scenarios where adjusting an image’s orientation can be beneficial:
- Creating a Mirror Effect: Applying a horizontal flip to an image can produce a captivating mirror effect. This technique can add an intriguing twist to your design projects. For instance, an image of a subject facing one direction can be flipped to face the opposite, effectively creating a symmetrical or balanced visual. This approach is particularly useful for emphasizing certain aspects of your design or for achieving a specific artistic or symmetrical layout;
- Rectifying Image Alignment: Flipping an image is also a practical solution for correcting its alignment. Occasionally, photos might be captured in an unintended orientation – upside down or at an unusual angle. By flipping the image, you can realign it to appear more natural and aesthetically pleasing. This adjustment is crucial in professional settings, such as in business presentations, website content, or formal documentation, where the correct orientation of images is essential for clarity and impact.
These examples illustrate how simple orientation adjustments of images in graphic design tools can significantly enhance the visual appeal and effectiveness of your designs, whether for artistic expression or for practical correction.
Common Image Manipulation Issues in Graphic Design Tools
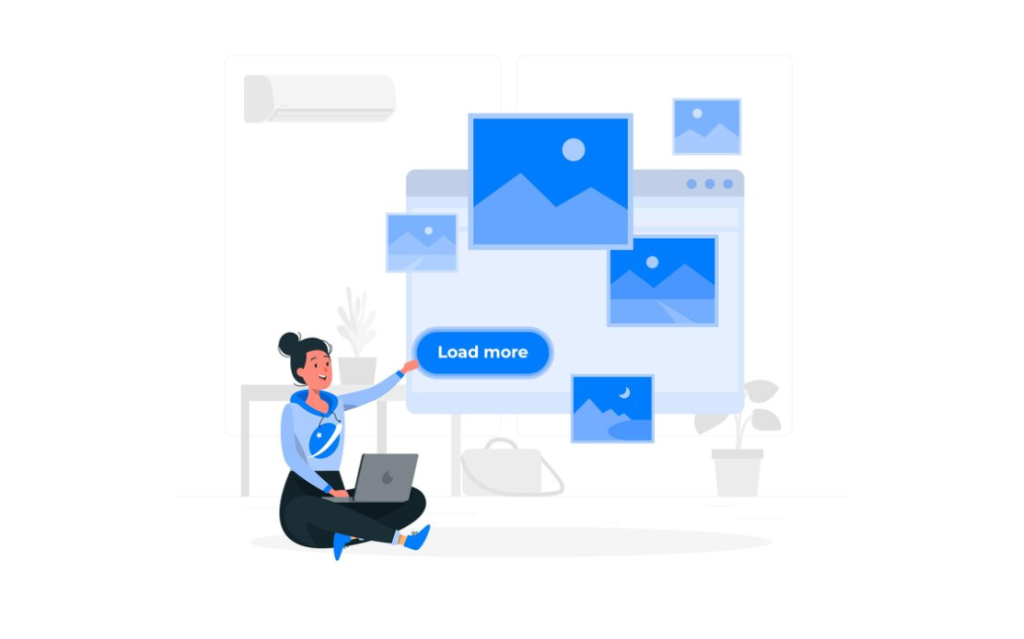
When facing challenges with image manipulation in graphic design software, several troubleshooting steps can be taken to resolve common issues. Here’s a guide to help you navigate these problems:
Issue 1: Difficulty in Flipping Images
If you encounter problems when trying to flip an image, first ensure that the image is properly selected. Verify if the “Flip” function is activated in the tool’s editing panel. If not, reselect the image and attempt flipping again. If the issue persists, refreshing the webpage or restarting your session by logging out and in again may help.
Sometimes, the problem arises when an image is grouped with other elements or is part of a complex design. In this situation, try separating the image from the group and then attempt to flip it. If flipping still fails, the issue might lie in the image file itself, possibly due to corruption or an incompatible file format. Consider uploading an alternate version of the image or converting it to a different format before re-importing it into the design tool.
Issue 2: Reduced Image Quality Post-Flipping
Experiencing a drop in image quality after flipping it is another common concern. To address this, double-check the orientation in which you are flipping the image. Flipping horizontally or vertically can affect the image differently in terms of quality and clarity. Experiment by flipping the image in both orientations and observe which yields better results.
Another factor that might contribute to quality loss is the original resolution of the image. If the image is of low resolution or small size, flipping it could lead to stretching or distortion, resulting in pixelation or blurriness. Using higher resolution images or resizing the image to a larger dimension prior to flipping can help maintain its quality.
Conclusion
Canva is a versatile tool offering myriad features, including the ability to flip images effortlessly. Whether you need to create a mirror effect, rectify image orientation, or add a unique touch to your design, flipping an image in Canva can serve the purpose. With this comprehensive guide, you can now flip images like a pro, enhancing the overall appeal of your designs.