The versatility of Canva provides a wide spectrum of design possibilities, including slicing images into distinctive shapes and portions. This article sheds light on the various techniques to achieve this task effortlessly.
Method 1: Creating a Guided Split
To slice an image vertically or horizontally in Canva, consider utilizing two images as a reference.
- Place two images overlapped on the canvas;
- Draw a rectangle that serves as a guide for the intended split;
- Select one of the overlapped pictures;
- Click on the “Crop” button and adjust the crop frame to the rectangle’s boundary;
- Confirm the crop to split the image into two equal sections.
This technique is effective when planning to divide an image equally or according to a specific proportion.
Method 2: Splitting an Image into Different Frames
Complex designs often call for more sophisticated techniques, such as slicing one image into multiple frames. This technique imparts a 3D perspective to the design. Several online tutorials shed light on the steps involved.
This process fundamentally involves duplicating the original image and cropping each copy into different sections. The resultant pieces are then arranged to give a semblance of a broken image, which when viewed as a whole, forms the original picture.
Method 3: Creating a Slice Effect
The slice effect provides an artistic touch to your designs in Canva. Here’s how to do it:
- Select the image intended for the slice effect;
- Click the “Crop” button to open the crop grid with adjustable dotted lines;
- Adjust the crop area to the desired size for the slice effect;
- Once satisfied with the cropped region, click “Apply” to finalize the changes.
This technique produces a sliced image with an attractive coherent design. It’s an unconventional and interesting way to display photographs or graphics.
By mastering these techniques, users can leverage Canva’s capabilities to create unique designs. These methods to slice images in Canva provide an inventive way to stand out in various projects, whether they are social media posts, posters, or personal artwork.
Understanding Canva: An In-Depth Look
The Basics
Canva serves as a powerful hub for graphic design, presenting users with an array of tools to masterfully create eye-catching designs and visual content. Its library is replete with a multitude of templates, images, fonts, and so much more that cater to users’ unique design needs. Above all, its ease of use makes it a preferred choice for both novice users and design veterans.
One salient feature that sets Canva apart is its intuitive drag-and-drop functionality. This allows users to handpick elements from the sidebar and place them on the canvas with impunity, thereby facilitating the design process. Moreover, Canva provides a variety of tools for modifying designs, including the ability to tweak the size, format, and orientation of images.
Decoding Image Modification in Canva
Canva’s image handling capabilities are truly remarkable. Users are entitled to upload personalized images or select from an extensive collection of stock images. The platform also offers tools that enable users to alter an image’s size, modify its color balance, and adjust brightness levels with utmost ease.
To further enhance and individualize their designs, users can apply a wide range of filters and effects to their images. These enhancements add a touch of personality and uniqueness to the overall design, thus allowing users to step away from mundane and create designs that are truly their own.
Arguably, one of the most significant features that Canva offers is the ability to bifurcate images. By utilizing Canva’s handy crop tool, users can partition an image into multiple sections or craft split photo art. This distinctive split feature lends a creative edge to designs, making it particularly beneficial for crafting dynamic social media posts, compelling blog graphics, or any visual content that necessitates a split image.
Expanding Your Creativity: Exploring Image Splitting Techniques in Canva
Canva’s image-splitting functionality breathes life into your design, offering a unique way to engage viewers and help your content stand out. Understanding how to leverage this feature will not only enhance your creative process but also elevate the quality of your designs.
Selecting an Image
The initial step involves choosing an image. Canva provides a vast repository of images for users, or you can upload your own. Once you’ve made your choice, simply drag the image onto the canvas to get started.
Employing Grids for Image Splitting
To partition an image, Canva offers a unique ‘Grids’ feature. Located under the ‘Elements’ category on the left-hand side of the screen, the ‘Grids’ options give you a host of layouts for splitting the image, such as simple grids, diagonal grids, and more.
Upon choosing your desired grid style, drag it onto your canvas. Your chosen image will automatically conform to the grid’s shape, creating an interesting visual effect and instantly splitting the image into sections.
Fine-Tuning the Split Image
With the base design in place, the next step provides the opportunity to customize your design further. Using Canva’s ‘Crop’ tool, you can adjust the split image according to your desired aesthetics.
To do this, select the image and click on the ‘Crop’ icon. The cropping tool opens a grid with adjustable dotted lines, which you can drag to adjust the size as needed. After making adjustments, simply click ‘Apply’ to finalize the changes.
By following these steps, you can effortlessly split images on Canva, providing a dynamic flair to your designs, be it for social media posts, blogs, or any other project that requires a visual edge.
Optimizing your Canva Experience: Advanced Techniques for Image Splitting
Maximizing creativity involves exploring beyond basic functionalities. In Canva, there are advanced features that can propel your designs to the next level. With image splitting being a powerful tool in Canva, understanding how to further optimize this process can make your designs truly extraordinary.
Taking Advantage of Templates
When designing from scratch is daunting or time-consuming, Canva’s extensive template library comes to the rescue. Predesigned layouts can streamline the process, especially for intricate design needs like image splitting.
To access these templates, move your cursor to the “Templates” tab on the platform’s left-hand side. Input “image split” in the search bar to yield a multitude of templates designed specifically for creating split images. Each is fully customizable, granting users the freedom to modify the templates as they see fit, making it easier to achieve the desired aesthetics.
Enhancing Split Images with Effects
To create a more distinct and engaging visual experience, consider applying effects to your split images. Canva’s toolset includes a variety of effects that can breathe life into your designs, from subtle blurs to striking sharpness adjustments.
To explore these options, click the “Effects” tab on the left-hand side of the screen after selecting your split image. The platform offers a diverse range of effects, including color adjustments, filters, and textural elements. Feel free to experiment with various options to discover the one that accentuates your image.
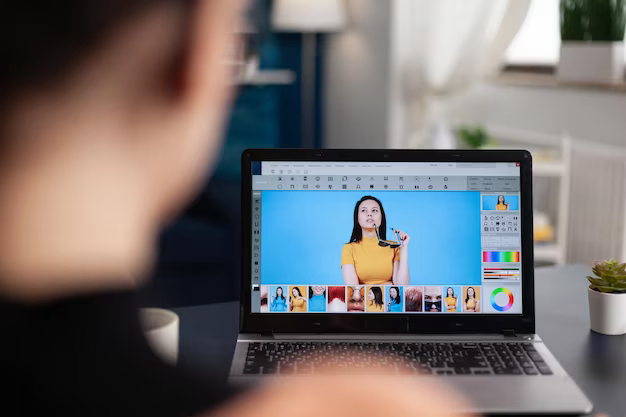
Navigating Through Common Hurdles in Image-Splitting on Canva
While Canva prides itself on user-friendliness, you may occasionally encounter a few challenges as you navigate the platform. Below are common issues that users frequently face while splitting images and some effective ways to overcome them.
Ensuring Optimal Image Quality
A prevalent concern among designers using Canva pertains to the integrity of image quality. There are several factors that can contribute to reduced image quality, such as using low-resolution images, or due to certain file formats.
Use High-Resolution Images
High-resolution images are less susceptible to quality deterioration upon resizing or cropping. It’s always best practice to upload and use images with a high number of pixels to retain clarity and crispness, especially when the design requires considerable resizing.
Choose the Right File Format
The choice of file format can significantly influence image quality. While JPEG is a commonly used format, it employs lossy compression, causing some loss of quality during each compression. Instead, using lossless formats like PNG is preferred to maintain image quality.
Fine-tuning Grid Alignment
Misaligned grids can disrupt the aesthetic balance of your design, making it look uneven or unprofessional. Ensuring the accurate alignment of grids is essential when splitting images on Canva.
Utilize Canva Rulers and Guides
Canva’s built-in rulers and guides can aid in ensuring that your grids are perfectly aligned and split evenly. By using these tools, you can maintain symmetry and balance in your design elements.
Leverage the ‘Snap to Grid’ Feature
If the grid alignment still seems skewed, resort to Canva’s ‘Snap to Grid’ feature. This handy tool automatically aligns your design elements to the nearest grid line. It can be instrumental in achieving flawless, evenly split images.
Invert Image Canva: A Unique Perspective
In our exploration of Canva’s multifaceted design capabilities, we also uncover the intriguing world of inverting images. Much like slicing, inverting offers a distinctive approach to transforming your visuals.
Image inversion, in essence, involves reversing the colors and tones within an image to create a striking, often surreal, effect. Canva simplifies this process, allowing users to imbue their designs with a sense of otherworldly allure.
Integrating image inversion with slicing techniques allows for the creation of truly unique and captivating designs. Whether you seek to craft dynamic social media posts, striking blog graphics, or other visually compelling content, combining these features unlocks a world of creative possibilities within Canva.
Conclusion
In summary, understanding the art of image splitting in Canva opens up a world of design possibilities. With this skill, you can create distinctive designs that catch the eye, keep up with latest trends, and stand out in various fields. However, to ensure optimal results, it’s crucial to use high-quality images, select the right file format, and master the use of grids and other tools provided by Canva.
