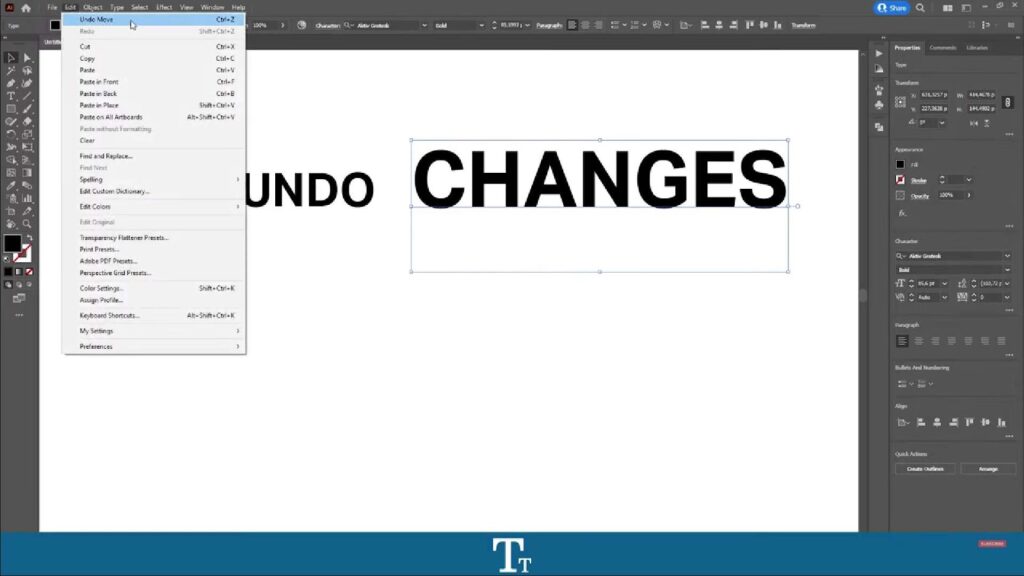In the realm of graphic design, Adobe Illustrator emerged in the year 1987 as a groundbreaking milestone within Adobe’s array of innovations. This formidable design application stands as a dynamic instrument, empowering users to craft intricate vector illustrations and graphics.
Yet, as is the case with all graphic design software, the allure of experimentation with its diverse tools is undeniable. It beckons creative souls to venture into uncharted territories, fostering a sense of exploration and discovery. However, amidst the exhilaration of artistic exploration, there may be moments of dissatisfaction with one’s creative output.
Occasionally, the desire arises to backtrack, to rewind the canvas of creation to a previous state, undoing the strokes of experimentation. In such moments, the act of “undoing” becomes paramount.
In the forthcoming tutorial, we shall unveil the art of undoing within Adobe Illustrator, encompassing both the utilization of keyboard shortcuts and alternative methods. We shall delve into an array of undo options, shedding light on the intricacies of reverting your artistic endeavors.
Furthermore, we shall explore the utilization of the Version History Panel, a powerful feature that enables the restoration of prior iterations of your artistic masterpiece, providing a safety net for creative exploration.
Mastering Undoing in Adobe Illustrator
Undoing actions in Adobe Illustrator is a fundamental skill that can greatly enhance your design workflow. Whether you’re a seasoned professional or just starting with Illustrator, understanding the various methods to undo is essential for creative freedom. Let’s dive into the intricacies of this essential feature.
Unlock the Power of Undo: Mastering Photoshop’s History Panel
Are you knee-deep in your creative process, having executed countless actions, only to realize you need to undo a substantial chunk of your work? The thought of manually reversing each action through keyboard shortcuts or the Edit menu can be daunting, especially when dealing with hundreds of steps. Fear not, for there’s a time-saving solution at your fingertips: the History panel.
Exploring the History Panel
- Accessing the History Panel: If you haven’t ventured into the world of Photoshop’s History panel yet, it’s time to discover its magic. To locate the History panel, simply navigate to the top menu and select “Window.” From the dropdown menu that appears, click on “History” (Window > History;
- Unveiling the Timeline: Once you’ve summoned the History panel, you’ll be greeted by a timeline of your artistic journey. It’s a detailed record of every step and action you’ve taken throughout your editing session. This timeline is your key to unraveling the past and rectifying any mistakes or changes you wish to make.
Mastering the Art of Undoing
Wondering how to make the most of this powerful tool? Here’s how:
- Step-by-Step Control: Click on any listed step within the History panel to effortlessly revert your artwork to that specific point in time. This method provides an unprecedented level of precision in undoing changes;
- Undoing Multiple Actions in One Go: The true beauty of the History panel emerges when you want to reverse a series of actions. Unlike other methods that force you to undo one step at a time, here’s how you can do it more efficiently;
- Hold down the “Alt” (Windows) or “Option” (Mac) key on your keyboard;
- While holding the key, click on the action you want to revert to in the History panel;
- Voilà! Your artwork will seamlessly rewind to that chosen point, bypassing all actions taken after it.
Enhancing Productivity with Keyboard Shortcuts: A Comprehensive Guide
In today’s fast-paced digital world, efficiency is key. One of the simplest yet most effective tools at your disposal is the use of keyboard shortcuts. These shortcuts not only save time but also enhance your workflow significantly. The ‘Undo’ function is a prime example of this, a vital tool for anyone working on a computer.
- For Mac OS Users: Embrace the speed and convenience of the ‘Command Z’ shortcut. This powerful tool allows you to quickly reverse your last action. It’s perfect for correcting mistakes or simply rethinking a step in your work process;
- For Windows Users: Similarly, the ‘Control Z’ shortcut is your go-to command. This simple yet effective keystroke can significantly streamline your tasks.
Method 1: Revert
Have you ever found yourself in the perplexing situation of needing to revert to a previous version of your Adobe Illustrator file? Fear not, for we’ve got you covered! In this comprehensive guide, we will not only walk you through the process but also provide you with valuable insights and tips to make this task a breeze.
Step 1: Access the Revert Option
Begin by launching Adobe Illustrator and opening the file you wish to revert. Now, follow these steps:
- Select “File” located on the top menu;
- A drop-down menu will appear; from there, choose “Revert.”
Step 2: Heed the Warning
As you click on “Revert,” a cautionary notice will appear. This is a crucial point in the process, so pay close attention:
Warning: By proceeding, all current changes made to your Illustrator file will be lost, and your document will revert to the last saved version. Once confirmed, this action cannot be undone.
It’s essential to understand the gravity of this decision. Make sure you’ve saved any recent changes you wish to keep before proceeding.
Step 3: Confirm the Revert
If you’re ready to proceed and accept the consequences, click on the “Revert” button. Your Illustrator file will instantly transform, taking you back to the version you had before. It’s like magic, but with a simple click!
Troubleshooting: Greyed Out Revert Option
Now, let’s address a common situation: the dreaded greyed-out “Revert” option. If you encounter this, it’s because your file hasn’t undergone any changes since the last save.
Here’s what you can do:
- Double-check that you have indeed made modifications to the document;
- Save your file again with a new name or version;
- Attempt the “Revert” process once more; it should now be accessible.
Method 2: Utilizing the Edit Menu for Artwork Revision
In the realm of digital creativity, refining your artwork often involves a series of edits and alterations. Fortunately, there’s a powerful tool at your disposal – the Edit menu. This method serves as a cornerstone for artists seeking to make precise changes and enhancements. Let’s delve into the intricacies of using the Edit menu effectively.
Undoing Your Actions with Precision
- Accessing the Edit Menu: To initiate the process, navigate to the Edit menu within your creative software. It’s a fundamental option that ensures you have complete control over your editing journey;
- Select the Undo Button: Within the Edit menu, locate and click on the ‘Undo’ button. This is your virtual time machine, allowing you to reverse the latest action with a simple click;
- Reverting to a Previous Version: Upon hitting ‘Undo’ once, your artwork will revert to the state immediately prior to your last action. This provides an invaluable safety net in case you take a wrong turn in your creative process.
Undoing Multiple Actions for Precision Editing
But what if you need to backtrack further than just one step? Fear not, the Edit menu has you covered.
- Sequential Undoing: To undo actions beyond the last one, you can use the ‘Undo’ option in the top menu. This allows you to navigate through your editing history and return to any desired point;
- Configurable Undo Count: The beauty of this method lies in its adaptability. In the Preferences section, you can define the number of undos you wish to have at your disposal. Consider setting it at 50, 100, or even 200 undo times, depending on the complexity of your artwork.
Understanding Undo Counts in Adobe Illustrator
Have you ever found yourself wondering just how many times you can undo in Adobe Illustrator? This feature can be a lifesaver when you’re working on a creative project, and you want to backtrack to correct a mistake or experiment with different design elements. In this guide, we’ll delve into the world of undo counts in Adobe Illustrator, helping you make the most of this essential tool.
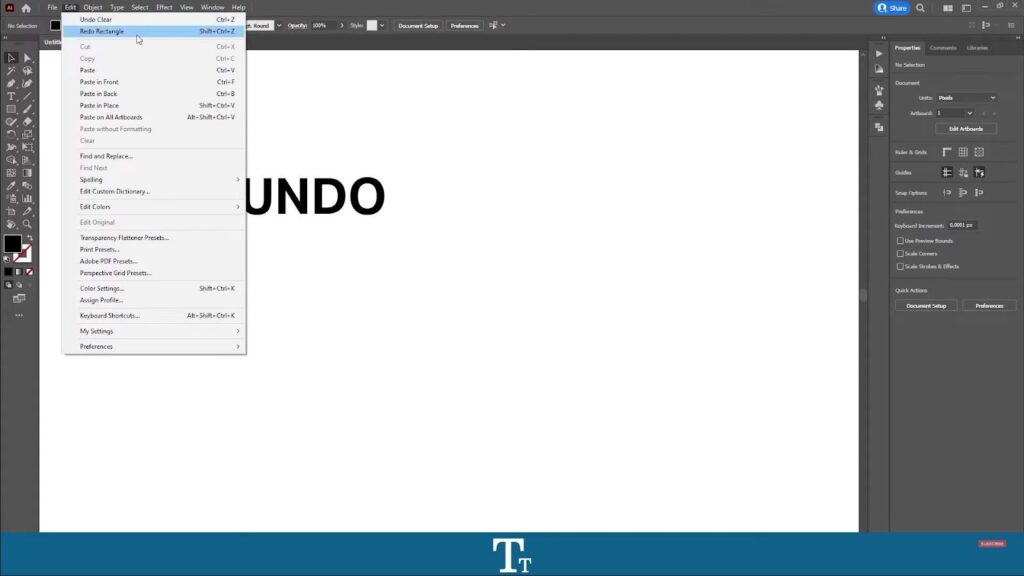
Accessing Undo Counts
To adjust your undo count settings, follow these simple steps:
- Navigate to the Illustrator Menu: Start by locating the Illustrator menu at the top corner of your Adobe Illustrator workspace. This menu is your gateway to a plethora of settings and preferences;
- Access Preferences: Click on “Illustrator” in the menu, and a dropdown menu will appear. Among the options, you’ll find “Preferences.” Click on it to reveal another dropdown menu;
- Performance Preferences: In this second dropdown menu, you’ll find the option labeled “Performance.” This is where you can fine-tune various aspects of Illustrator’s performance to suit your needs;
- Adjust Undo Counts: Within the Performance preferences, look for the section labeled “Others.” Here, you’ll find the crucial setting: “Undo Counts.” Next to it, you’ll see a selection box that allows you to choose from 50, 100, or 200 counts. This means you can set your preferred number of undo steps.
Choosing the Right Undo Count
Now that you know how to access the undo count settings, let’s explore the pros and cons of each option:
- 50 Undo Counts:
- If you select 50 undo counts, you’ll have a relatively conservative number of opportunities to backtrack;
- Suitable for projects where you don’t anticipate making numerous revisions or changes;
- Requires less memory, which can help maintain smoother software performance.
- 100 Undo Counts:
- The default setting in Adobe Illustrator, offering a balanced number of undo steps;
- Ideal for most projects, as it provides a good balance between flexibility and performance;
- Requires a moderate amount of memory, making it a practical choice for many users.
- 200 Undo Counts:
- Opting for 200 undo counts provides you with ample room for revisions;
- Perfect for complex projects or those that involve frequent experimentation and design changes;
- However, choosing this option consumes more memory, which can impact software performance, especially on less powerful computers.
Making the Right Choice
The choice of undo counts in Adobe Illustrator ultimately depends on the nature of your project and your computer’s capabilities. Here are some considerations to help you decide:
- Project Complexity: For simple projects with minimal changes, 50 undo counts may suffice. In contrast, complex illustrations with numerous revisions benefit from 100 or 200 undo counts;
- System Resources: If your computer has limited memory or processing power, it’s wise to opt for fewer undo counts to maintain smooth performance;
- Workflow Efficiency: Consider your workflow and how often you need to backtrack. Adjust the undo count accordingly to streamline your creative process.
Mastering the Art of Redoing Actions in Adobe Illustrator
Congratulations! You’ve already explored the intricacies of undoing changes in Adobe Illustrator. But what if you find yourself yearning to revisit your previous artistic masterpiece? Whether you wish to reverse an undo action or redo an action that takes you back in time, we’ve got you covered. Let’s delve into two effective methods for redoing actions in Adobe Illustrator.
Method 1: The Traditional Approach
- Step 1: Navigate to the Edit Menu
- Begin by heading to the top menu of Adobe Illustrator. It’s your gateway to a world of creative possibilities.
- Step 2: Locate the Redo Button
- Once inside the Edit menu, scroll down until your eager eyes spot the trusty “Redo” button. This button is your ticket to bringing back those recent changes you thought were gone forever.
- Step 3: Magic with Keyboard Shortcuts
- Do you love the efficiency of keyboard shortcuts? We’ve got you covered! For Mac OS users, press the Shift key together with Command Z. If you’re using Windows, it’s Shift Control Z. Watch as your masterpiece unfolds once more.
- Step 4: Save the Day
- Even if you’ve already saved your file with your latest changes, fear not. You can still use these undo settings to revert to your previous artwork, breathing new life into your creative journey.
Method 2: The Revert Function in Adobe Illustrator
- Step 1: Embrace the Revert Function
- Adobe Illustrator offers a hidden gem called the “Revert” function. This method transports you back to the original, pristine version of your artwork, the one you saved first. However, be warned, this action is irreversible.
- Step 2: A Glimpse into the Past
- By using the “Revert” function, you’re essentially time-traveling within your creative process. It’s like a portal to your artistic origins, where you can rediscover your initial inspiration.
Additional Tips and Insights
- Keyboard Shortcuts Are Your Friends: Memorizing and utilizing keyboard shortcuts can significantly boost your efficiency in Adobe Illustrator. These handy shortcuts save time and streamline your workflow;
- Practice Makes Perfect: Just like any art form, mastering Adobe Illustrator takes practice. Don’t be discouraged by the learning curve. The more you experiment and explore its features and tools, the more proficient you’ll become;
- Version Control: To avoid permanent changes, consider creating multiple versions or duplicates of your artwork before embarking on major edits. This precautionary measure can be a lifesaver when you want to backtrack.
Conclusion
In conclusion, Adobe Illustrator has played a pivotal role in shaping the landscape of graphic design since its inception in 1987. It has evolved into a versatile and powerful tool, empowering designers to craft intricate vector illustrations and graphics.
While the software encourages creative experimentation, it also acknowledges the need for a safety net, offering various undo options to rectify any artistic missteps. Whether through keyboard shortcuts or the innovative Version History Panel, Adobe Illustrator provides the means to rewind and refine your creative journey.
As the world of graphic design continues to evolve, Adobe Illustrator remains a steadfast companion for artists and designers, offering both the freedom to explore and the tools to correct and refine their vision.