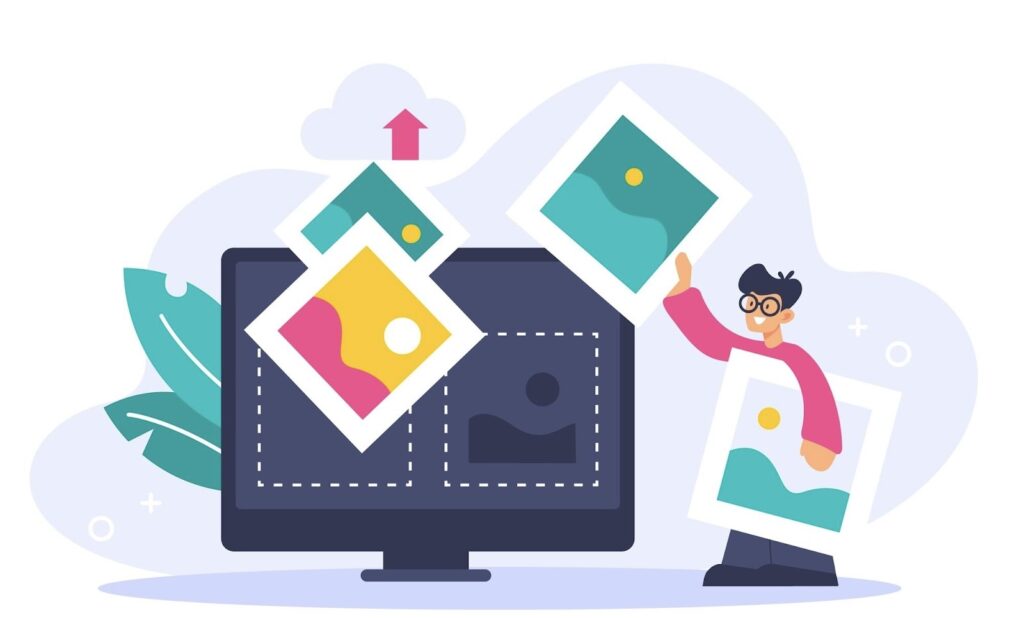Looking to infuse some dynamism into your Canva creations? Adding a spin to your image could be a game-changer. This neat trick not only adds a dash of fun to your designs but also injects a layer of interactivity that can captivate your audience. This comprehensive guide will spill the secrets on how to make an image spin just once on Canva with simple, easy-to-follow steps.
To start, the first step in this creative adventure is to choose the perfect image for the spin. One of the great things about Canva is its extensive library of stunning and diverse images. You have the freedom to choose a picture from the plethora of options available, or you can upload a personal favorite.
Once you’ve selected that picture-perfect image, the next step is to integrate it into your design. The process is as simple as dragging and dropping the image onto your designated design canvas. No complicated steps, no professional skills needed, just pure simplicity!
Moving forward, the spin animation is the next port of call. Canva’s platform offers a buffet of exciting animations, one of them being the spin animation. This feature of Canva sets the stage for you to add some motion to your designs.
To add the spin animation, all you need to do is select your image. Upon clicking on it, an “Animate” button unveils itself. By selecting this button and choosing the “Spin” animation, the magic begins. To tailor your spinning image, adjust the speed and direction to your preference.
And voila! That’s how you create a spinning image with Canva – simple, straightforward, and super fun!
Exploring Canva: A Comprehensive Dive into the Platform
A Closer Look at Canva
Canva is a robust graphic design platform that has found its place in the toolsets of numerous graphic designers, content creators, and social media enthusiasts. Canva offers space for the creation and customization of various design elements such as social media posts, blog headers, posters, and even sophisticated presentations.
The platform boasts an array of features that stand out in the world of graphic design. A flattering point about Canva is its intuitive drag and drop interface, which enables users to create stunning designs without the burden of complex tools or procedures.
Moreover, Canva is also home to an extensive library brimming with over a million stock images, captivating graphics, and a wide variety of fonts, allowing users to experiment and create their unique designs.
Key Features of Canva:
- Intuitive drag-and-drop interface;
- Pre-designed templates;
- Over a million stock images, graphics, and fonts.
Another shining attribute of Canva is its collaboration feature, which allows people to work together on a design – a valuable trait for teamwork in both small and large design projects.
The Benefits of Choosing Canva
Canva is an excellent choice for people seeking to create pristine, professional designs without having to grapple with complicated design software. The platform’s user-friendly nature makes it accessible to those new to the design world, while its rich features make it an attractive tool for seasoned designers.
Several factors make Canva stand out:
- User-friendliness: Its interface is simple to navigate, making it less daunting for beginners;
- Versatility: A single platform for all your design needs, from social media content to presentations;
- Time and cost efficiency: With numerous pre-made templates and stock images, users can avoid starting from zero and purchasing costly stock images.
Delving into Image Rotation: A Detailed Guide
The Art of Image Rotating
Investing a dynamic quality into still visuals can significantly elevate the aesthetic appeal of your designs. Image rotation or spinning is a technique that introduces fluidity and engages the viewer’s attention, making your design more impactful. Canva offers a feature to animate images, including the ability to spin them.
To apply this, one must follow these steps:
- Select the image designated for spinning;
- Navigate to the “Animate” button located in the top toolbar and click on it;
- From the menu that unfolds, pick “Rotate”;
- You then have the flexibility to tweak the settings according to your requirements.
Image Spinning Tips and Tricks
When setting an image to rotate, it’s paramount to note that the image will revolve around its center point. To create a rotation around a different spot, alterations should be made to the image’s position on the canvas.
Cultivating a seamless spinning animation necessitates the use of a high frame rate. A higher frame rate ensures a smoother spin, creating a pleasing visual effect. However, this also means a heftier file size. Therefore, striking a balance between animation fluidity and file size is essential.
The Comprehensive Guide to Image Rotation in Canva
Importing Suitable Images
Before embarking on the journey of creating a spinning image, you need to import the image you wish to animate. Go to the Canva interface, locate the “Uploads” tab on the left-side panel, and select your high-resolution image. Ensure your image is in a compatible format (such as JPG, PNG, or GIF) and maintains a high quality for the best result.
Harnessing the Rotation Feature
With your image successfully imported into Canva, you are now ready to employ the rotation tool. The process begins by selecting your image, which will cause an upper toolbar to appear. Within this toolbar is the “Rotate” button, an option that will grant you access to rotation settings. These settings allow you to control the direction and extent of the image’s rotation. If you aim for a full 360-degree spin, simply choose “Rotate 1 full turn”.
Preserving and Accessing Your Creation
Once you are content with your spinning image, you can proceed to save and download your design. To do this, go to the “Download” option located in the upper right corner of the interface and click it. This action unfolds a dropdown menu, presenting you with various file formats like JPG, PNG, and PDF. After picking your preferred format, hit “Download” once again, and your animated creation will be downloaded to your device.

Advanced Techniques for Image Rotation: Beyond the Basics
Refining the Rotation Speed
Creating a dynamic spinning image may require trials, errors, and adjustments to achieve the desired effect. Tweaking the rotation speed is one such adjustment method. This customization option is accessible by clicking on the rotating image and revealing a rotation handle. Grasping and dragging this handle empowers you to control the speed of image rotation. Your design’s nature will determine if it benefits more from a slow, lingering rotation or a fast, energetic spin. Therefore, experimenting with rotation speeds to find the perfect match for your design is crucial.
Enhancing Spin with Filters
A spinning image is already an attention-grabber, but to further elevate its game, Canva offers filters. These filters apply unique touches to your image, enhancing its impact and appeal. Employing these filters is as simple as selecting the spinning image, choosing the “Filter” option from the toolbar, and picking a filter from the given list. To further fine-tune the filter’s influence, Canva includes a slider for controlling the filter intensity. Adjusting the intensity can enable you to create the ideal blend of filter effect and image clarity, refining the overall design.
Navigating Common Roadblocks in Image Rotation
Maneuvering Image Degradation
A frequently encountered challenge when instigating a rotation on an image in Canva is the deterioration of image quality. The culprit usually lies in either the image’s optimization for web use or its inherent resolution.
For ensuring the image’s crispness and clarity, consider using an image with a resolution of no less than 96 DPI. Also, adjusting the image size to harmonize with Canva’s platform requirements before uploading can help maintain the image’s quality.
Addressing Rotation Tool Malfunctions
Certain instances may give rise to non-performance of the rotation tool in Canva. Multiple factors could contribute to this issue, such as software glitches or browser-related problems.
Resolving this issue might involve one or a combination of the following strategies:
- Refresh the browser;
- Clear the cache and cookies;
- Switch to a different browser or device.
Persisting issues despite attempting the mentioned resolutions may warrant reaching out to Canva’s customer service for further assistance.
Invert Image Canva: A Twist in the Design Journey
Now, let’s introduce a captivating twist to your Canva design experience with the “Invert Image Canva” feature. While we’ve explored the art of rotation, the “Invert Image” option adds another layer of creativity. This feature allows you to flip your image, creating intriguing mirror effects and unleashing your design potential.
Conclusion
Mastering image rotation on Canva opens up a world of opportunities to elevate your designs, attract viewer engagement, and amplify your visual storytelling. While challenges might arise along the way, equipped with the right troubleshooting techniques, you can overcome them easily. So, keep spinning your creativity, making your designs not just visually appealing but truly interactive.