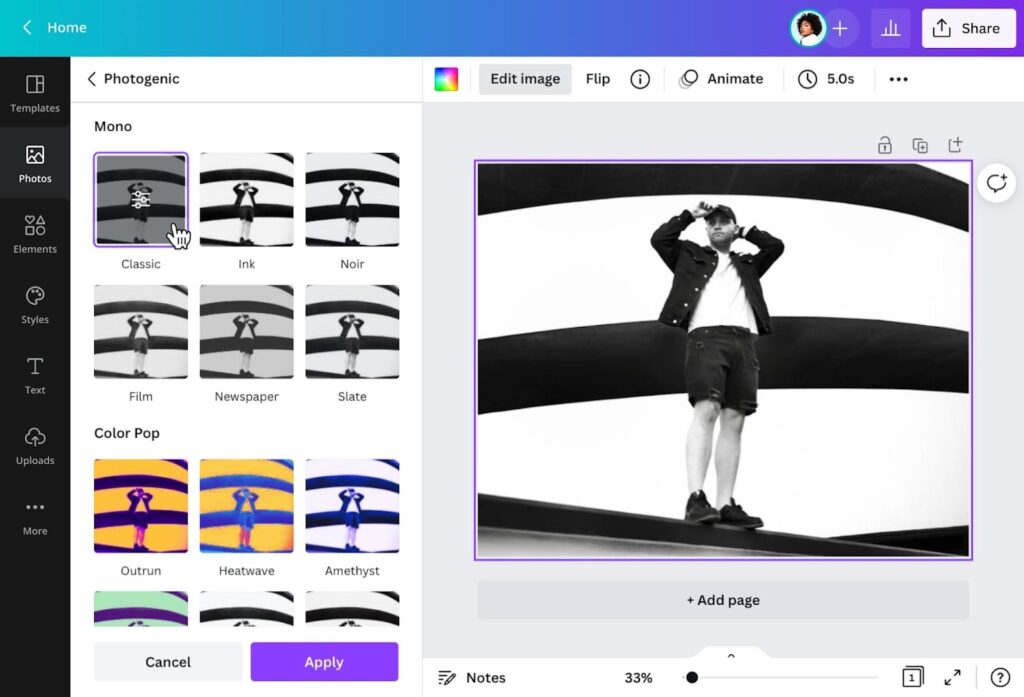Canva, a prominent graphic design platform, offers diverse tools for crafting captivating visuals. Among its myriad functionalities, a common editing task involves rendering an image white—a crucial step for creating logos, icons, and graphics necessitating a transparent backdrop.
There exist several approaches within Canva to achieve this, contingent upon the file type being manipulated. For instance, users can employ the eraser tool to eliminate backgrounds from JPEGs or PNGs. Alternatively, adjusting the opacity through the transparency tool is viable for layered designs.
Whether you’re a graphic designer or a business owner, mastering the art of whitening images in Canva expedites the creation of professional-grade graphics. This article delves into the finest techniques for this purpose, furnishing comprehensive guidelines and invaluable tips.
Ways to Whiten Images in Canva
Canva, renowned for its user-friendly interface, facilitates seamless design creation. Whitening images is a common design task, and here’s how it’s done:
- Step 1: Open Canva and Begin a New Design. Access Canva’s website, log in, and initiate a new design by clicking ‘Create a design.’ Choose the design type to proceed;
- Step 2: Upload Your Image. Once your new design is set, upload the image you wish to transform. Click ‘Uploads’ and select the file from your computer;
- Step 3: Select and Position the Image. Drag the uploaded image onto the design canvas. Click on the image to select it for editing;
- Step 4: Access the ‘Effects’ Menu. With the image selected, navigate to the toolbar and click on ‘Effects.’;
- Step 5: Opt for the ‘Tint’ Effect. Scroll through the effects and choose ‘Tint,’ enabling color modification for the image, specifically turning it white;
- Step 6: Adjust ‘Tint’ Settings. Fine-tune the ‘Tint’ settings by moving the slider to achieve the desired white hue. Additionally, tweak brightness and contrast for improved aesthetics;
- Step 7: Save Your Image. Upon satisfaction with the alterations, click ‘Download’ to save the modified image in various formats like PNG or JPEG.
By adhering to these straightforward steps, transforming an image into a white canvas in Canva becomes an expeditious and effortless process, taking mere minutes.
What is the filter code for white in Canva?
While Canva doesn’t have a specific filter code for white, here are several ways to create white effects in your designs:
Hex Code for Pure White:
- Use the hex code #FFFFFF to apply pure white to elements like text, backgrounds, and shapes. You can find this option in the color picker tool.
Greyscale Filter:
- To convert an image to black and white, use the Greyscale filter. This removes all color information, leaving you with shades of grey and white;
- Click on the image, select “Edit Image,” and then choose “Filters.” Under “Basic,” select “Grayscale.”
Transparency and Layering:
- Create white areas by adjusting the transparency of elements. Place a white shape or text over an image and reduce its opacity to create a subtle white overlay.
Branded Filters:
- Create a custom filter with white as the dominant color. Apply this filter to other images to maintain brand consistency;
- Customize an image’s filters, note the numerical code at the bottom of the filter settings pane. Copy this code and paste it into the “Filter” field of other images.
Duotone Effect:
- While not a pure white effect, the Duotone effect can produce visually striking results with white highlights. Choose any Duotone effect, and the results will be the same.
Additional Tips:
- White Background: For a simple white background, click the “Background” tab in the editor and select the white color swatch;
- White Text: Select the text you want to make white and click the white color swatch in the text formatting toolbar;
- White Elements: Apply the white color swatch to any shapes, icons, or other elements you’ve added to your design.
Experiment with these techniques to achieve the desired white effect in your Canva creations!
Conclusion
The endeavor to whiten images in Canva unfurls through diverse methods: eraser tool usage, altering the Blend Mode to “Screen,” or deploying the black and white filter. Each method holds its efficacy contingent on the image and the desired outcome.
In conclusion, mastering the art of making images white in Canva empowers users to create visually striking, translucent graphics effortlessly. Experimentation with these methods allows for a nuanced approach, catering precisely to diverse design needs.