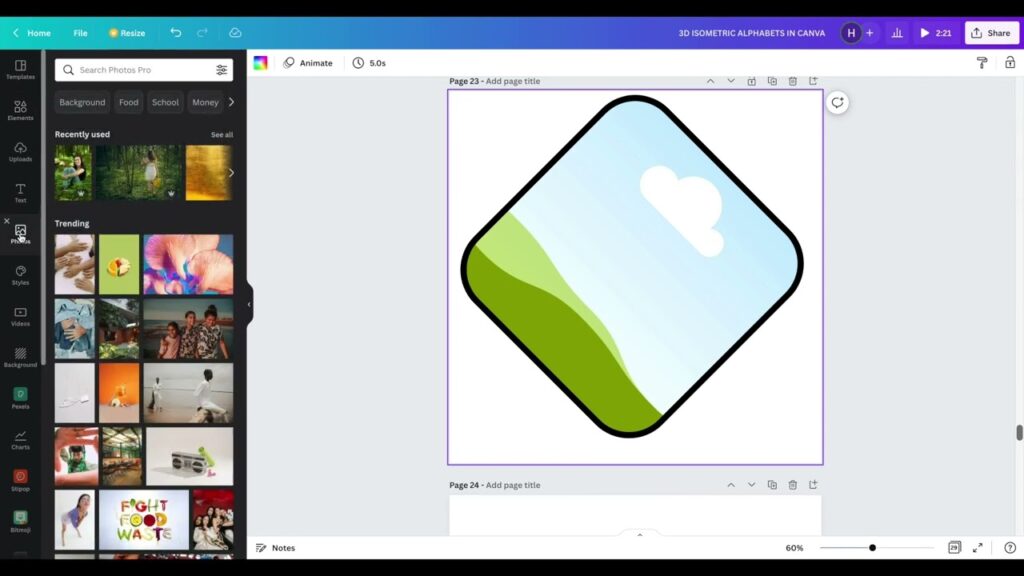Canva, a versatile design tool, empowers users to craft visually stunning graphics effortlessly. However, navigating its features, like rotating images, demands finesse. Knowing how to manipulate visuals in Canva significantly impacts design outcomes. This guide delves into mastering image rotation within Canva, offering insights, techniques, and troubleshooting for seamless design creation.
Understanding Canva’s Design Ecosystem
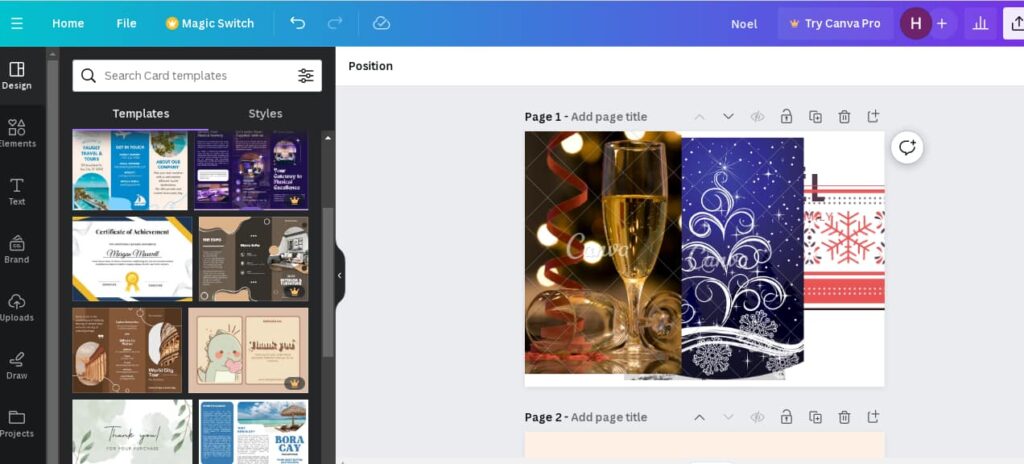
Canva serves as an online haven for creating captivating designs across diverse applications. Its user-friendly interface and rich repository of templates, graphics, and fonts cater to users of varying design proficiencies. Among its arsenal lies a crucial feature – image rotation. This capability, pivotal for precision-oriented designs, facilitates optimal image orientation for varied creative endeavors.
So, buckle up, because we’re about to unpack its key components:
The Canva Platform:
- Free tier: Ideal for casual users, it offers access to basic templates, elements, and tools. Great for simple social media posts, flyers, and invitations;
- Pro tier: Unlocks premium features like unlimited storage, brand kit builder, background remover, and access to millions of premium photos and fonts. Perfect for individuals and small businesses wanting more design firepower;
- Teams tier: Designed for collaborative design projects, it includes all Pro features plus team folders, brand control, and content approval workflows. A must-have for businesses and organizations;
- Magic Studio: Powered by AI, it offers tools like automatic backgrounds, text suggestions, and one-click design layouts. A game-changer for those short on time or design experience.
Canva Community:
- Canva Learn: A treasure trove of free resources like tutorials, blog posts, and webinars to learn anything and everything about design, Canva, and its tools;
- Canva Design School: For those seeking structured learning, it offers paid courses on specific design skills taught by industry experts;
- Canva Forum: Ask questions, get help, and connect with other Canva users from around the world.
Canva Integrations:
- Social media platforms: Schedule your designs directly to Facebook, Instagram, Twitter, and more;
- Cloud storage: Connect your Canva account to Dropbox, Google Drive, or OneDrive to easily access and share your designs;
- Marketing tools: Integrate with tools like Mailchimp and Hootsuite to streamline your design workflow and marketing efforts.
Understanding these components gives you a holistic view of how Canva empowers you:
- Accessibility: From free plans to paid tiers and AI tools, Canva caters to various skill levels and budgets;
- Learning and Support: Resources like tutorials, courses, and a vibrant community help you hone your design skills and get the most out of the platform;
- Efficiency and Collaboration: Integrations and team features enable seamless design workflows and collaboration;
- Customization and Innovation: The Developers Platform fosters creativity and expands the platform’s possibilities.
Initiating Image Rotation: A Step-by-Step Guide
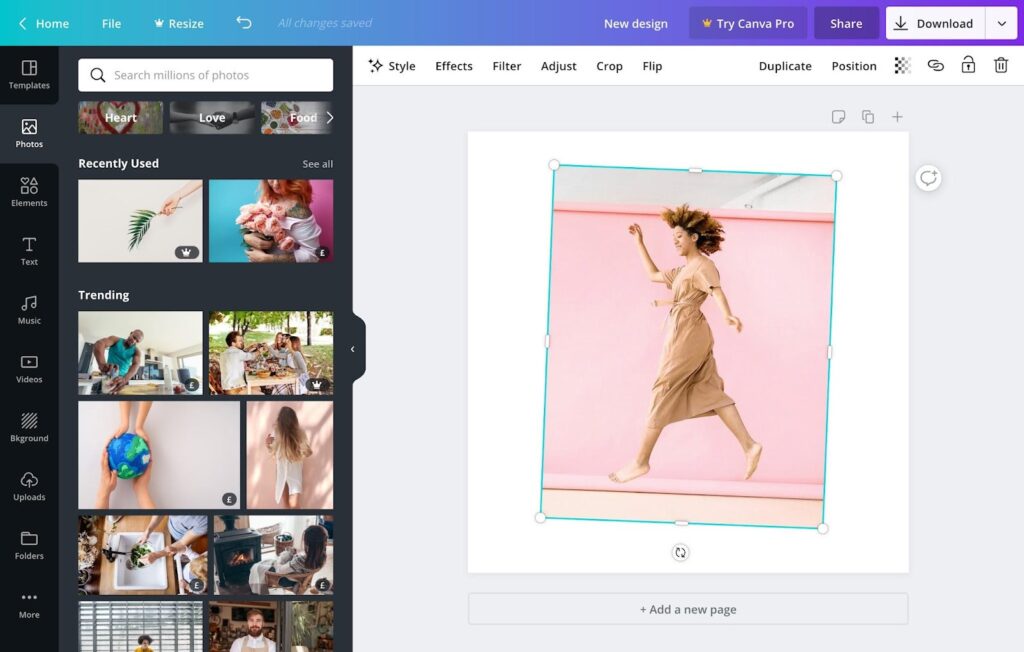
Accessing Canva’s editor marks the initial step towards manipulating images. Once in the editor, selecting the target image triggers the rotation process. The rotate tool, equipped with options for precise adjustments, empowers users to effortlessly modify image angles, ensuring alignment with their creative vision.
- Step 1: Select Your Image
Navigate your Canva project and click on the image you wish to rotate. It’ll instantly become the center of attention, highlighted with a blue border.
- Step 2: Unveiling the Rotation Arsenal
There are two main ways to access the rotation tool, depending on your preferred battlefield:
- The Corner Handle/ Hover your mouse near the corners of your image. A small, circular handle will appear. Grab it and drag it clockwise or counterclockwise to rotate your image freely. As you rotate, a helpful degree indicator will appear, guiding your precision;
- The Edit Toolbar/ Look for the toolbar above your workspace. Click on the “Edit” button, then navigate to the “Crop” tab. Here, you’ll find a handy slider labeled “Rotate.” Drag it left or right to achieve your desired rotation.
- Step 3: Fine-Tuning Your Rotational Maneuver
For those seeking pinpoint accuracy, Canva offers two additional options:
- Precise Degree Input. Click on the “Position” tab within the Edit toolbar. Under “Rotate,” you’ll find a text box. Simply type in the exact degree you want your image to be rotated at. Click “Enter” to witness the transformation!;
- Flip it or Flop it. Feeling adventurous? Click on the “Flip” buttons within the Edit toolbar’s Crop tab. You can flip your image horizontally or vertically, adding a whole new dimension to your design.
Step 4: Victory Dance (Optional)
Once you’ve achieved the perfect rotation, click anywhere outside the Edit toolbar to finalize your masterpiece. Take a moment to appreciate your newfound image-rotating prowess!
Bonus Tip: Remember, you can always undo any unwanted rotations using the handy “Undo” button in the top left corner of your workspace. Experiment fearlessly, knowing you can always rewind!
With these steps as your guide, you’ve now unlocked the secrets of image rotation in Canva. Go forth and rotate with confidence, adventurer! Remember, the only limit is your imagination.
Advanced Techniques for Image Manipulation
While Canva excels in user-friendliness, it also packs hidden depths for those seeking advanced image manipulation tricks. So, put on your wizarding hat and prepare to transform your designs with these magical techniques:
- Selective Transparency. Instead of applying uniform transparency to an entire image, you can selectively mask portions to reveal what lies beneath. Use the Eraser tool with different brush sizes and strengths to create a nuanced “see-through” effect. Perfect for layering images and creating surreal compositions;
- Color Overlays and Blend Modes. Want to tint your image with a specific hue without losing its details? Explore the “Adjust” tab under the Edit toolbar. Play with “Overlay” blend modes and tweak the color opacity to achieve a dreamy, ethereal effect. For bolder looks, experiment with “Multiply” or “Screen” blend modes;
- Image Masking with Shapes. Canva’s diverse collection of shapes can be utilized for more than just adding decorative elements. Combine them with the “Mask” feature to create unique cutouts from your images. Place a heart-shaped mask over a portrait for a romantic touch, or use a star shape to mask a night sky, showcasing a single twinkling star;
- Blur and Dodge & Burn. Fine-tune your image’s depth and focus with these tools. Apply subtle blur to specific areas to create a bokeh effect, drawing attention to your main subject. Conversely, use the Dodge & Burn tool to selectively lighten or darken areas, enhancing details or adding dramatic shadows;
- Texture Overlays and Noise. Add grit and texture to your images for a vintage or artistic look. Canva offers a library of textured overlays, from grunge scratches to subtle grains. Alternatively, experiment with the “Noise” feature to add a touch of rawness and imperfection.
Remember:
- Always start with high-resolution images for optimal results;
- Subtlety is often key; avoid overdoing effects to maintain your image’s integrity;
- Experiment and have fun! Discover unique combinations and push the boundaries of what’s possible.
With these advanced techniques in your arsenal, you’ll be able to take your Canva creations to a whole new level of sophistication and artistry. So go forth, unleash your inner image manipulation wizard, and let your creativity shine!
Troubleshooting for Seamless Design Execution
Navigating potential hurdles in image manipulation is vital. Issues like image quality degradation after rotation or tool malfunction can impede progress. Troubleshooting these concerns, from optimizing image sizes to addressing technical glitches, ensures uninterrupted design execution.
Troubleshooting for Seamless Design Execution in Canva
Even in the enchanted world of Canva, unexpected glitches or hiccups can arise. But fear not, intrepid designer! Here’s a guide to troubleshooting common issues and ensuring your creative flow remains uninterrupted:
General Troubleshooting:
- Check for Updates: Ensure you’re using the latest version of Canva. Updates often include bug fixes and performance improvements;
- Clear Cache and Cookies: Cached data can sometimes interfere with functionality. Clear your browser’s cache and cookies, or try using a different browser;
- Restart Your Device: A simple restart can often resolve unexpected glitches;
- Check Internet Connection: A stable internet connection is crucial for smooth operation. If you’re experiencing delays or errors, check your internet connection;
- Seek Help: Canva’s Help Center offers a wealth of resources, including troubleshooting articles and community forums. If you’re unable to resolve an issue on your own, reach out to Canva’s support team.
Additional Tips:
- Save Regularly: Avoid losing progress by saving your work frequently;
- Use Keyboard Shortcuts: Streamline your workflow with Canva’s keyboard shortcuts;
- Explore Templates and Resources: Utilize Canva’s vast library of templates and design elements to save time and effort;
- Join the Community: Connect with fellow designers in the Canva community for inspiration, tips, and support.
Remember, troubleshooting is a part of the creative process. Embrace it, learn from it, and let it empower you to create even more amazing designs in Canva!
Pro Tips for Effortless Image Rotation
Unlocking the full potential of Canva’s image rotation involves leveraging pro tips. Utilizing rotation handles, exploring precise rotation angles, employing flip tools, and harnessing alignment aids amplify efficiency in manipulating images, enabling users to achieve impeccable design finesse effortlessly.
Conclusion
Mastery of image rotation in Canva embodies more than mere technical proficiency. It embodies a fusion of technical know-how, creative insight, and troubleshooting acumen. Empowered with these skills, designers navigate Canva’s design landscape with finesse, transforming visions into captivating visual narratives effortlessly.